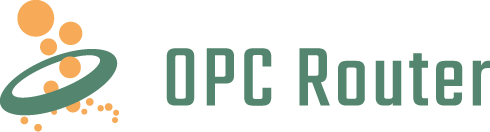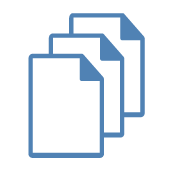Für eine Erfassung großer Datenmengen von beispielsweise Messdaten mittels Sensoren fallen in kurzer Zeit große Datenmengen an, die mit einem Zeitstempel des jeweiligen Messzeitpunkts erfasst werden müssen (Zeitreihendaten). Eigens für diese Aufgaben wurde die Datenbank InfluxDB entwickelt. Der OPC Router ist mit dem InfluxDB Plug-in in der Lage, diese Daten direkt an eine Influx Datenbank zu übergeben und so die Datenmengen für Analyse- und BigData-Anwendungen bereit zu stellen. Falls Sie die InfluxDB Cloud oder InfluxDB 3 einsetzen, erfahren Sie mehr zur praktischen Anbindung in unserer Anleitung „Datenquellen mit der InfluxDB Cloud und der InfluxDB 3 anbinden„.
Ein detailliertes Video zum Thema „Anbindung von Datenbanksystemen“ finden Sie hier in unserem Tutorial-Stream.
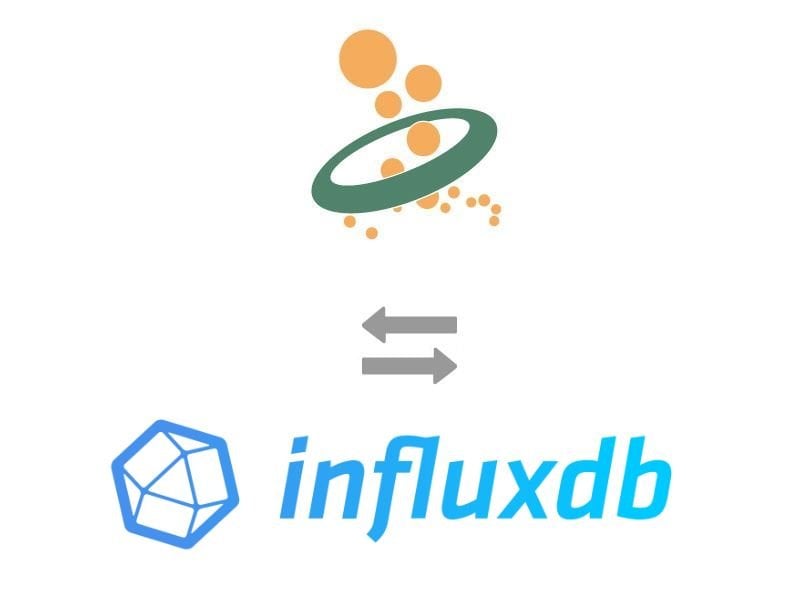
Inhaltsverzeichnis
- InfluxDB 2 Token erstellen
- Erforderliche Authentifizierungsdaten bereitstellen
- OPC Router 4 Einstellungen für InfluxDB 2
- Daten anzeigen in InfluxDB 2
Hier finden Sie grundlegendere Informationen zum REST Plug-in und zum Network File Access Plug-in sowie zum Telegram Bot.
Erfahren Sie in unserer Anleitung, wie Sie in Ihrer Produktion die InfluxDB-Datenquellen mit Hilfe des OPC Router InfluxDB Plug-ins in der graphischen Konfiguration des OPC Routers anbinden und Daten übergeben. Nachfolgend haben wir eine Schritt für Schritt-Anleitung für eine erfolgreiche Anbindung kompakt und übersichtlich dargestellt.
1. InfluxDB 2 Token erstellen
1. Erstellen Sie für die nötigen Rechte in Influx einen Token. Gehen Sie dazu auf die Oberfläche von Influx und dann über folgende Menüpunkte: Data (1) –> Tokens (2) –> Generate (3) –> All Access Token (4)
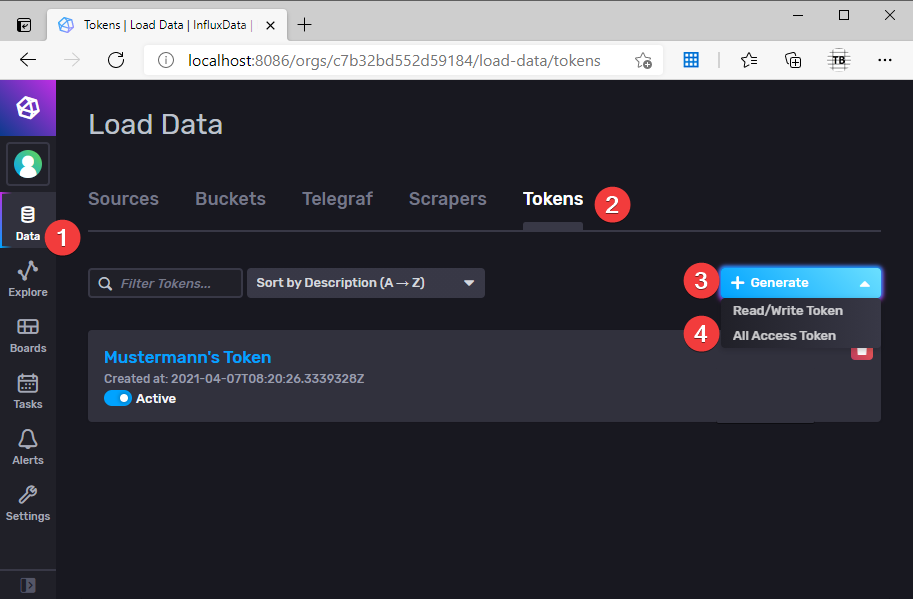
2. Es öffnet sich ein Popup, dort kann der Token benannt werden.
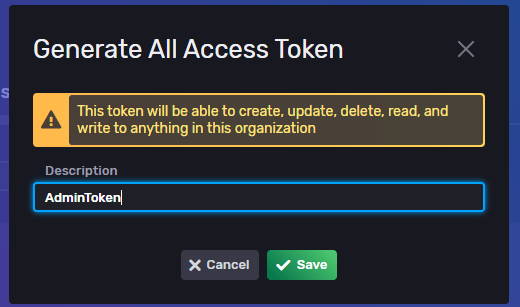
3. Danach auf den Token (1) klicken und sich die ID (2) notieren.
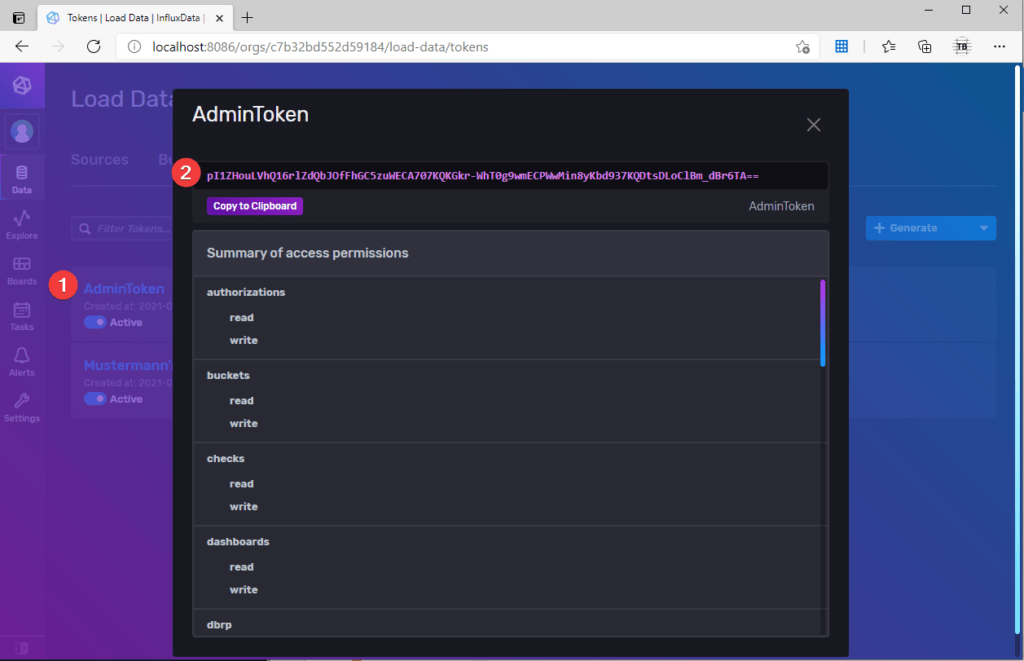
2. Erforderliche Authentifizierungsdaten bereitstellen
Hierzu muss auf der InfluxDB 2 ein User für die v1 API erstellt werden. Führen Sie dazu folgende Schritte aus.
1. Docker Container ID ermitteln: Dazu die CMD öffnen und folgendes eingeben:
docker inspect --format="{{.Id}}" InfluxDB
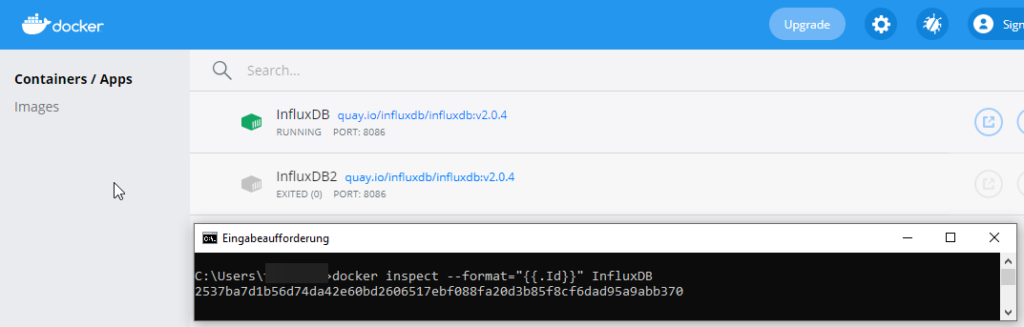
2. Docker Container Verbindung mit dem User root herstellen, damit die nötigen Rechte vorhanden sind.
Dazu in der CMD folgendes eingeben (hierfür benötigen Sie die eben ermittelte Container ID):
docker exec -it --user root 2537ba7d1b56d74da42e60bd2606517ebf088fa20d3b85f8cf6dad95a9abb370 /bin/bash- nun ist in der CMD folgendes zu sehen:
3. InfluxDB-Verbindungskonfiguration erstellen:
influx config create
--config-name
--host-url <(http://localhost:8086)>
--org
--token
Mit dem User root in CMD nun folgendes ausführen
influx config create --config-name admin --host-url http://localhost:8086 --org influxdata --token pI1ZHouLVhQ16rlZdQbJOfFhGC5zuWECA707KQKGkr-WhT0g9wmECPWwMin8yKbd937KQDtsDLoClBm_dBr6TA== --active
Dann sollte es so ähnlich aussehen:

4. Influx Bucket ID ermitteln
Dazu auf die Oberfläche von Influx gehen: Data (1) –> Buckets (2) –> gewünschtes Bucket (3) anschauen und ID notieren.
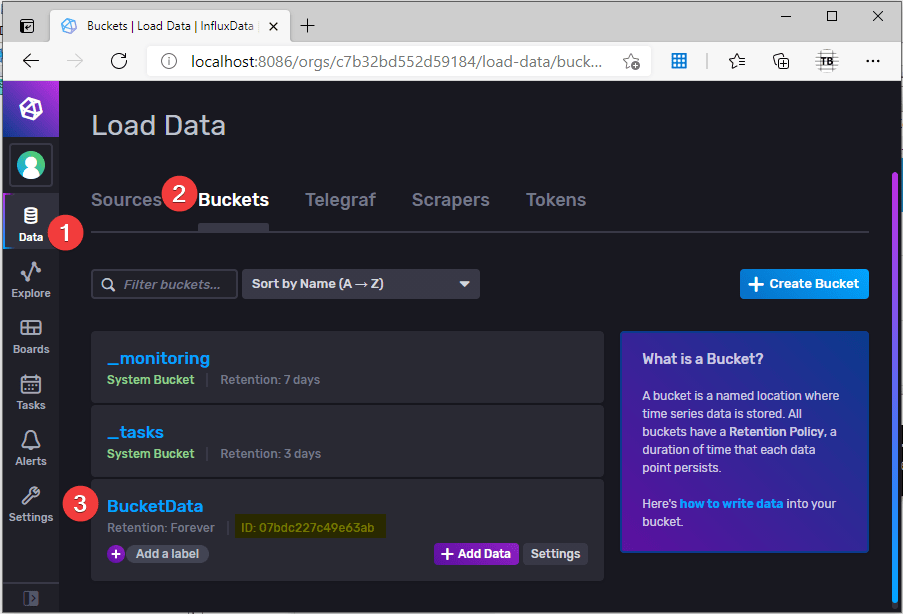
5. Erstellen Sie eine Legacy-Autorisierung mit der InfluxDB 1.x-Kompatibilitäts-API. Es ist wichtig, hierbei auf Groß- und Kleinschreibung zu achten:
influx v1 auth create
--read-bucket
--write-bucket
--username
--org
Mit dem User root in CMD nun folgendes ausführen:
influx v1 auth create --read-bucket 07bdc227c49e63ab --write-bucket 07bdc227c49e63ab --username Mustermann --org InfluxData
Wenn hier eine Fehlermeldung kommt dann kann man auch folgendes nutzen:
influx v1 auth create --read-bucket 07bdc227c49e63ab --write-bucket 07bdc227c49e63ab --username Mustermann --org InfluxData --password *****
Vergeben Sie dann ein Passwort. Das Passwort wird nicht aktiv als geschrieben angezeigt, wenn es an der blau-markierten Stelle eingegeben wird.

6. Influx Org ID ermitteln
Mit dem User root in CMD nun folgendes ausführen: influx org list
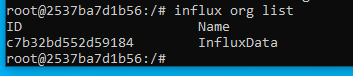
7. Manuelles Erstellen eines DBRP-Mappings
Es folgt eine Datenbank- und Aufbewahrungsrichtlinien-Zuordnung, damit die Daten abgefragt werden können:
influx v1 dbrp create
--db
--rp
--bucket-id
--org-id
Mit dem User root in CMD nun folgendes ausführen:
influx v1 dbrp create --db BucketData --rp Forever --bucket-id 07bdc227c49e63ab --default --org-id c7b32bd552d59184
Dann sollte es so ähnlich aussehen:

3. OPC Router 4 Einstellungen für InfluxDB 2
In den nächsten Schritten erfolgt die Plug-in und Verbindungs-Einrichtung.
1. Legen Sie im OPC Router das InfluxDB Plug-in an:
- Navigieren Sie ins Plug-in InfluxDB.
- Legen Sie einen neuen InfluxDB-Server an.
- Passen Sie den Namen und den Host an.
- Geben Sie bei Datenbank den Bucket an.
- Nutzen Sie den User und das Passwort von dem Punkt „Erstellen eine Legacy-Autorisierung mit der InfluxDB 1.x-Kompatibilitäts-API.
- Verbindung testen und mit OK bestätigen.
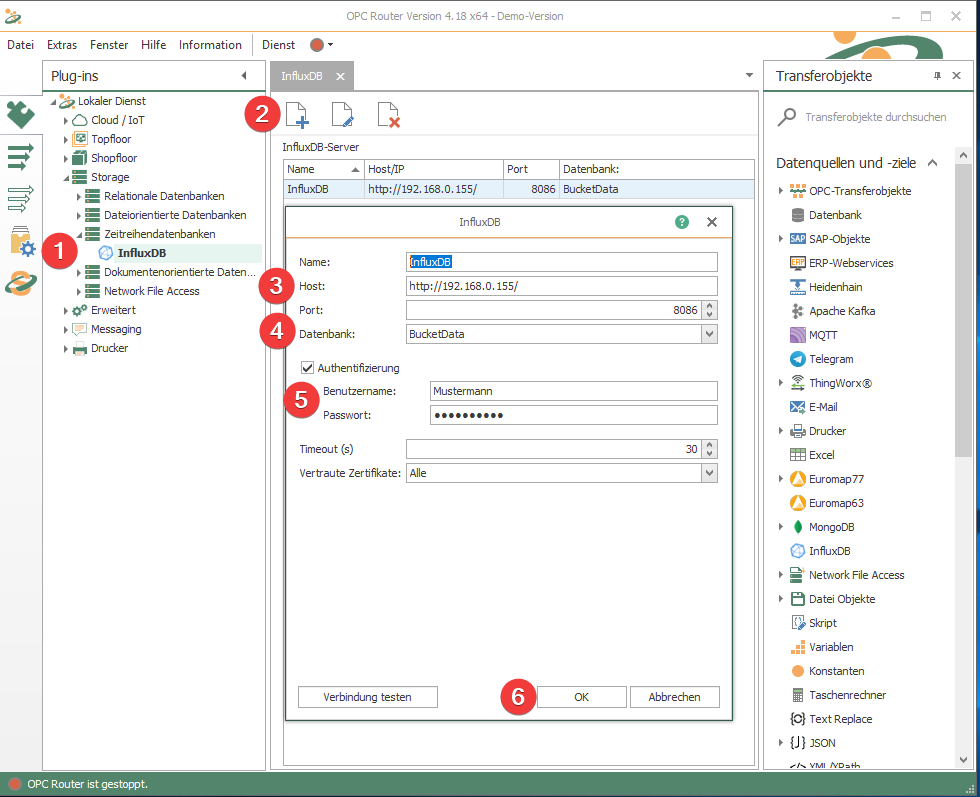
2. Im OPC Router eine InfluxDB Verbindung anlegen
Hier wird eine Verbindung im OPC Router dafür angelegt, um Daten zu übertragen.
- Erstellen Sie dazu eine neue Verbindung.
- Öffnen Sie diese.
- Nutzen sie ein Trigger Objekt, hier einen Time-Trigger.
- Wählen Sie die Quelle aus, von wo die Daten bezogen werden sollen. In diesem Fall ist das der KEPServerEX 6.
- Wählen Sie das Transferobjekt InfluxDB aus um zu definieren, wohin die Daten geschrieben werden sollen.
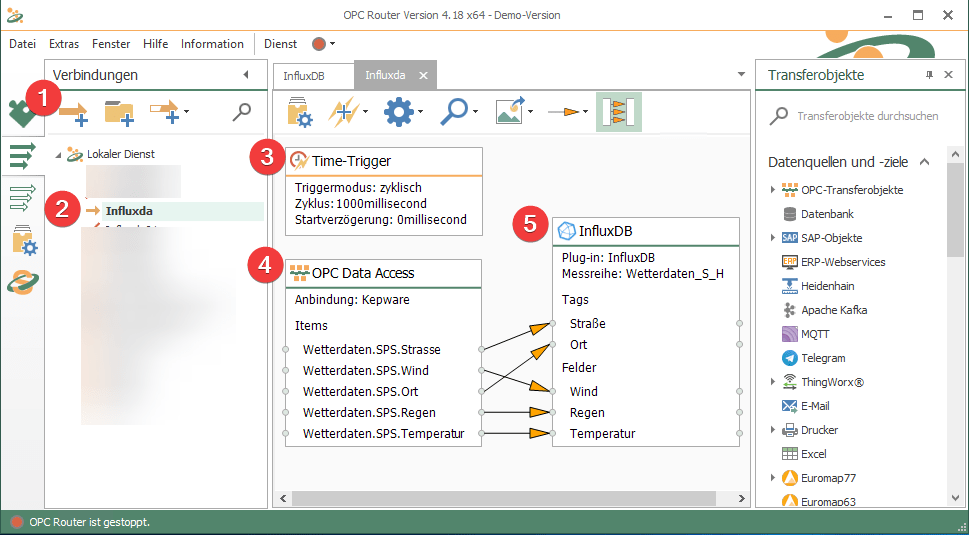
3. Transferobjekt InfluxDB
- Öffnen Sie per Doppelklick ein Transferobjekt.
- Wählen Sie die zuvor angelegte Influx-Anbindung aus.
- Geben Sie eine Messreihe an, wobei der Name beliebig gewählt werden kann. Wenn noch keine Messreihe vorhanden ist, wird diese automatisch in Influx erstellt.
- Wählen Sie einen Zeitstempel aus, mit dem die Daten gespeichert werden sollen.
- Geben Sie die Tag Keys ein, die dem geschriebenen Wert zugewiesen werden sollen (Dient u.a. als Filter in Influx).
- Geben Sie die Field Keys, d.h. die Felder an, in die der Wert geschrieben werden soll.
- Bestätigen Sie mit OK.
Schalten Sie die neu erstellten Verbindungen im OPC Router produktiv.
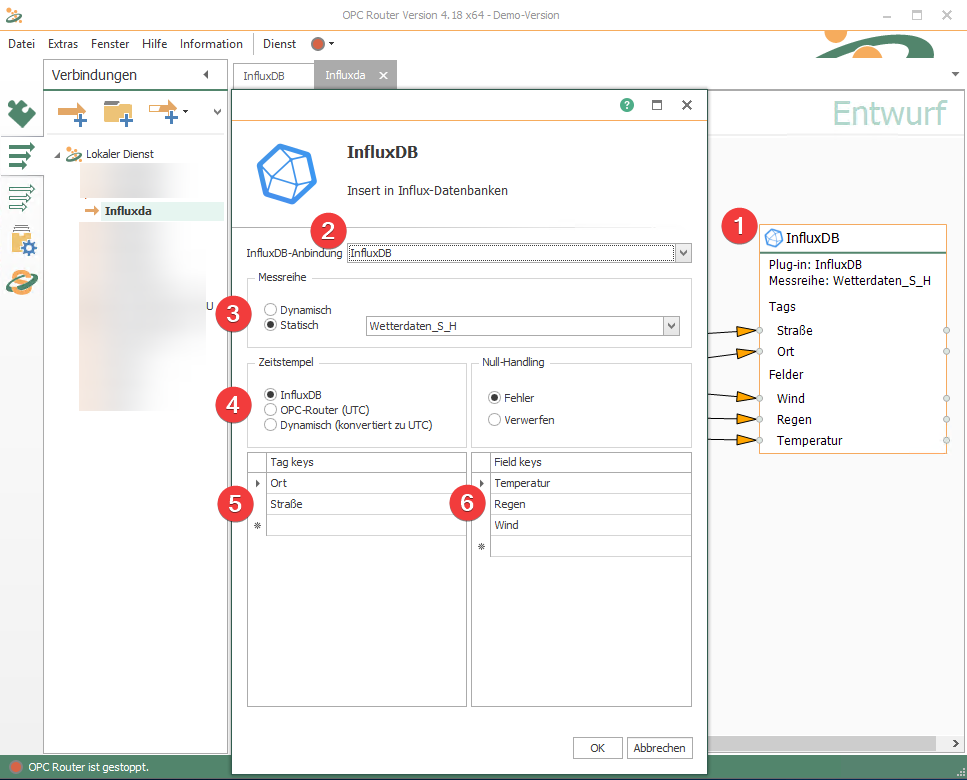
4. In InfluxDB 2 Daten anzeigen lassen
1. Gehen Sie auf die InfluxDB 2 Oberfläche, wählen Sie Explore aus (1) und z.B. den Graph (2). Unter (3) können Sie den Bucket wählen und bei (4/5/6) können Sie Filter auswählen, um nicht alle Daten anzeigen zu lassen, sondern nur bestimmte. Unter (7) können Sie auswählen, welcher Zeitraum betrachtet werden soll. Unter (8) kann man eine Anzeige mit den vorgenommenen Einstellungen sehen.
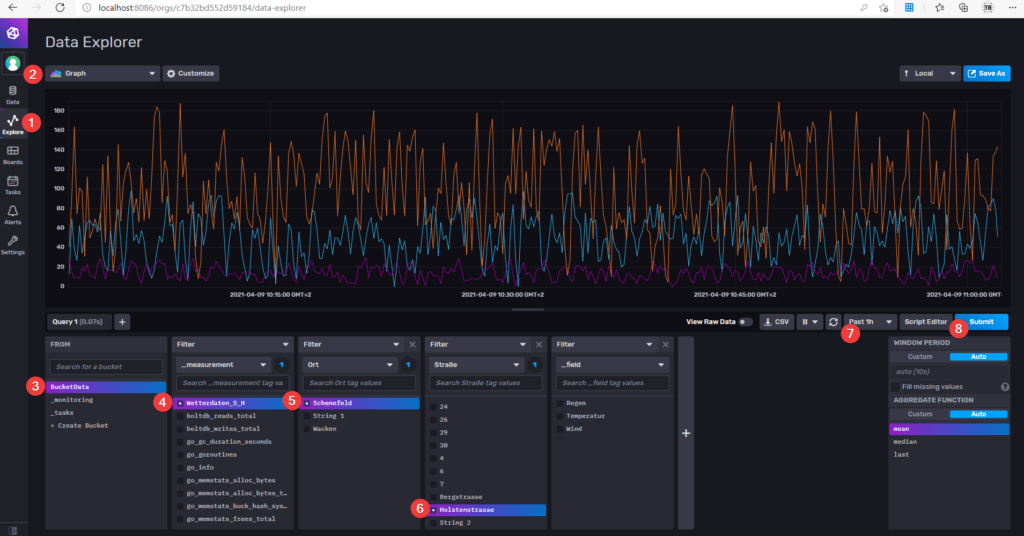
2. Bei influxDB 2 können verschiedenen Darstellungsmöglichkeiten gewählt und mit „Customize“ angepasst werden:
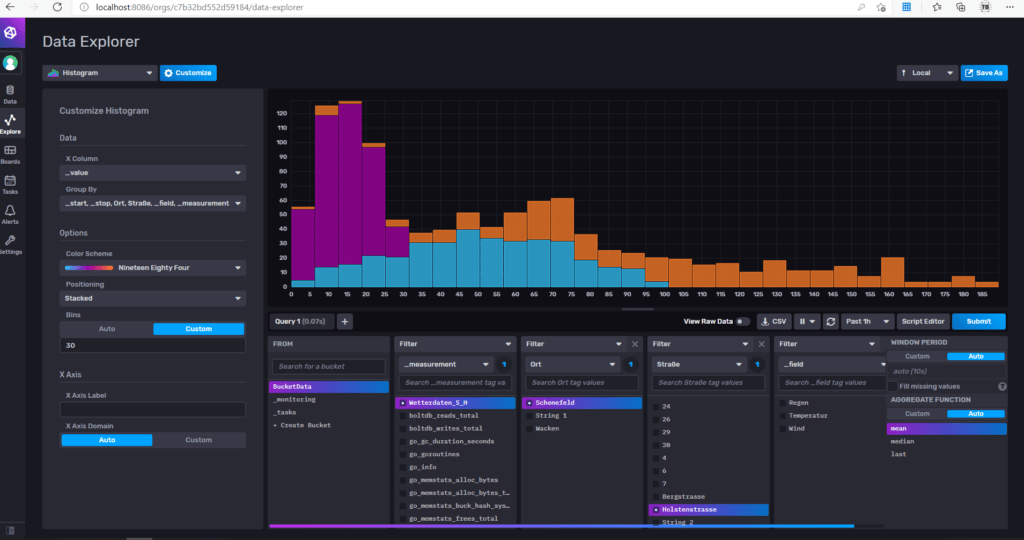
Weitere Informationen
Der OPC Router ist mit seinem REST Plug-in in der Lage REST WebServices anzusprechen und abzufragen. Nahezu jedes System lässt sich mit REST API anbinden und es ist möglich Daten von diesen Systemen abzufragen oder auch Daten zu übergeben. Über den REST Trigger können REST Funktionen zum Aufruf bereitgestellt werden. So wird der Aufbau einer eigenen REST API für beliebige Systeme ermöglicht, welche mit den verfügbaren Plug-ins angebunden sind.
Ein Telegram Bot ist eine gute Option, um Informationen aus fast allen denkbaren Bereichen zu veröffentlichen, wann immer man sie benötigt. Auf diese spezielle Funktionsweise verweisen wir in unserem Beitrag der Knowledge Base “Technik” und liefern auch eine Anleitung, wie ein Telegram Bot selbst zu erstellen ist.
Mit dem OPC Router Network File Access Plug-in kann das Dateihandling und der netzwerkweite Dateitransfer realisiert werden. Das Plug-in unterstützt FTP (File Transfer Protocol) und das SMB- (Server Message Block) Protokoll. Per FTP können Dateien zwischen Dateiservern in beliebigen Netzen ausgetauscht werden, wenn ein entsprechender FTP-Serverdienst bereitgestellt wird.
Weitere interessante Artikel zu den Themen Industrie 4.0, Cloud, Technik, Alarmierung und praktische Anwendungsbeispiele sowie Case Studies finden Sie in unserer Knowledge Base.
Testen Sie jetzt den OPC Router!
Erhalten Sie den Link zum aktuellen OPC Router und verpassen Sie keine der Produkt-Neuerungen.