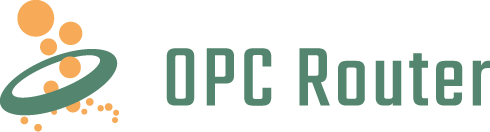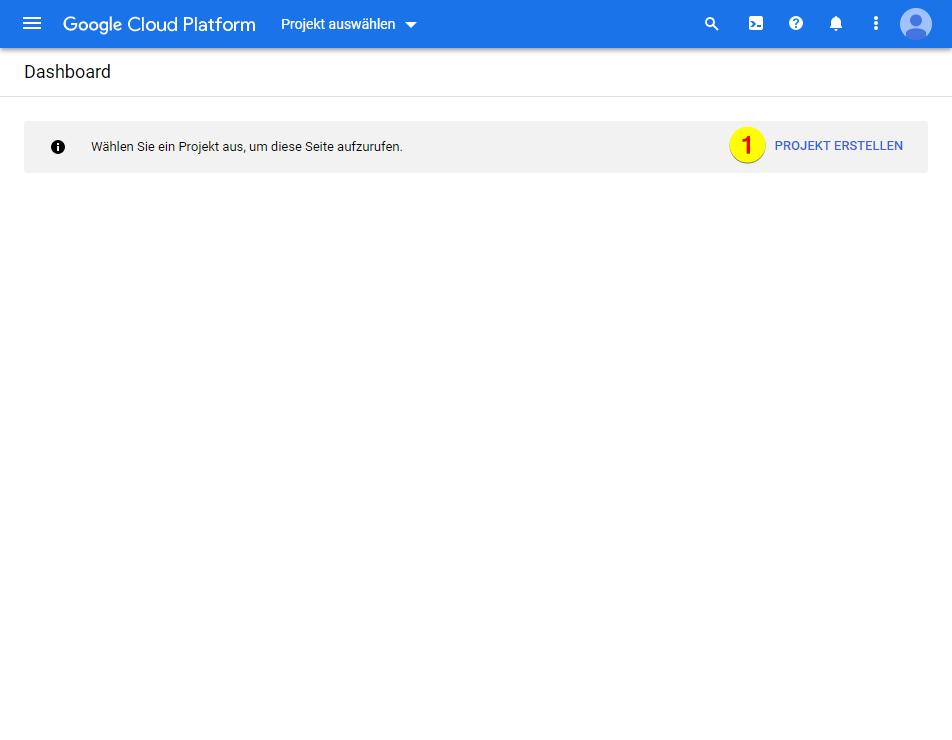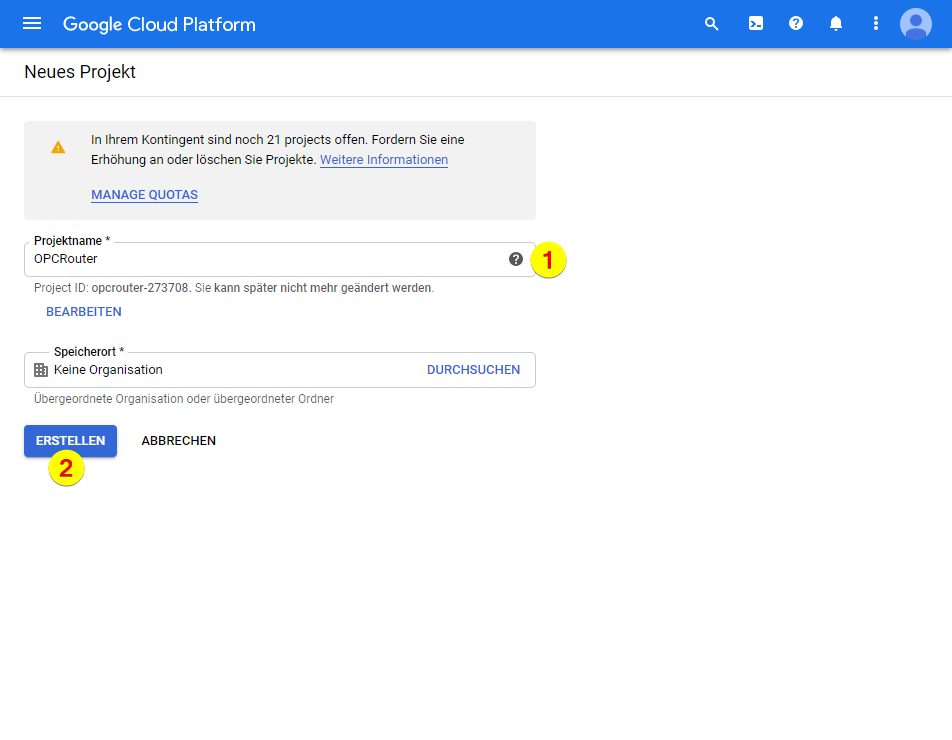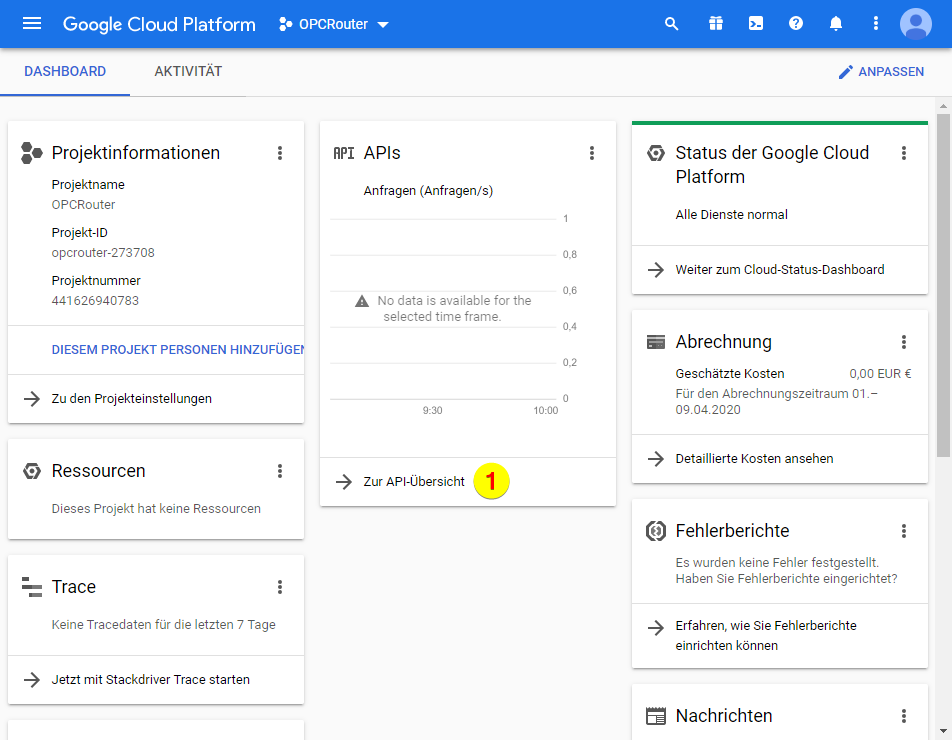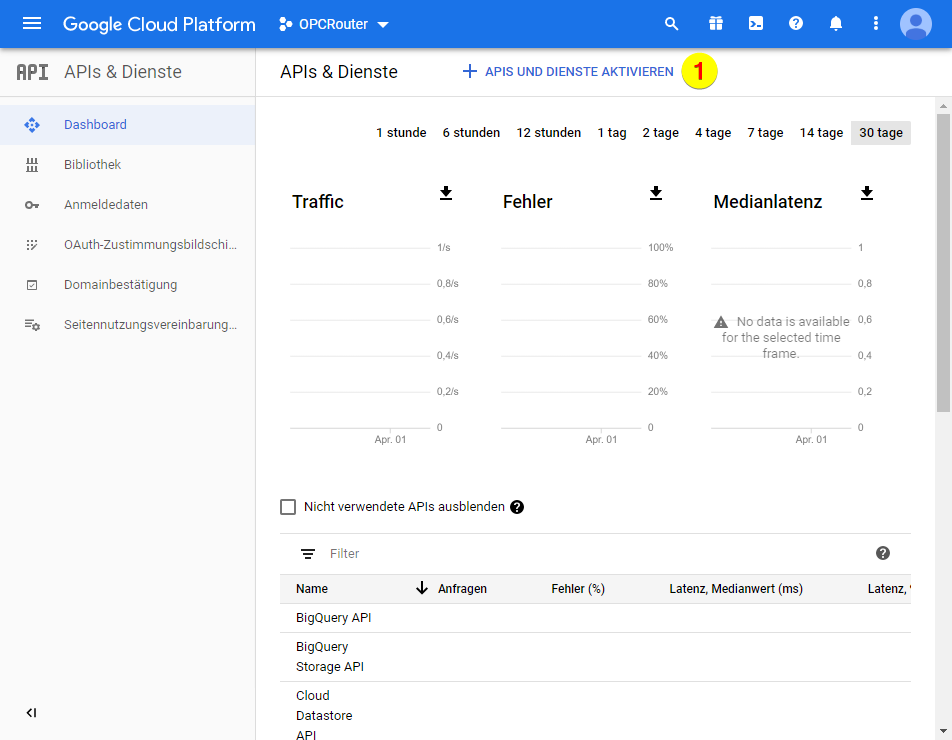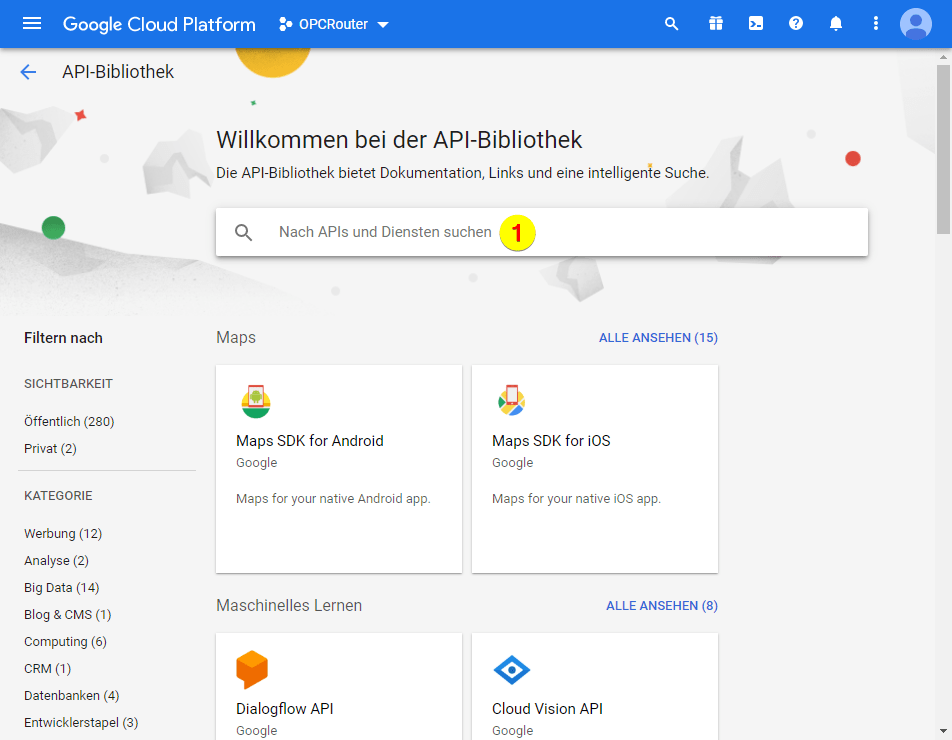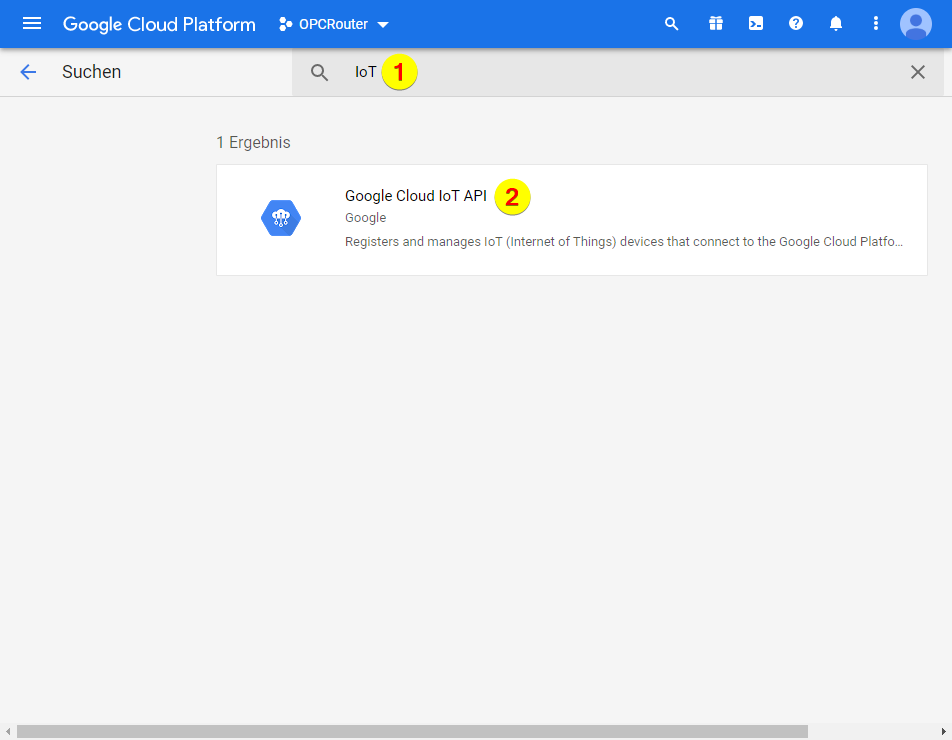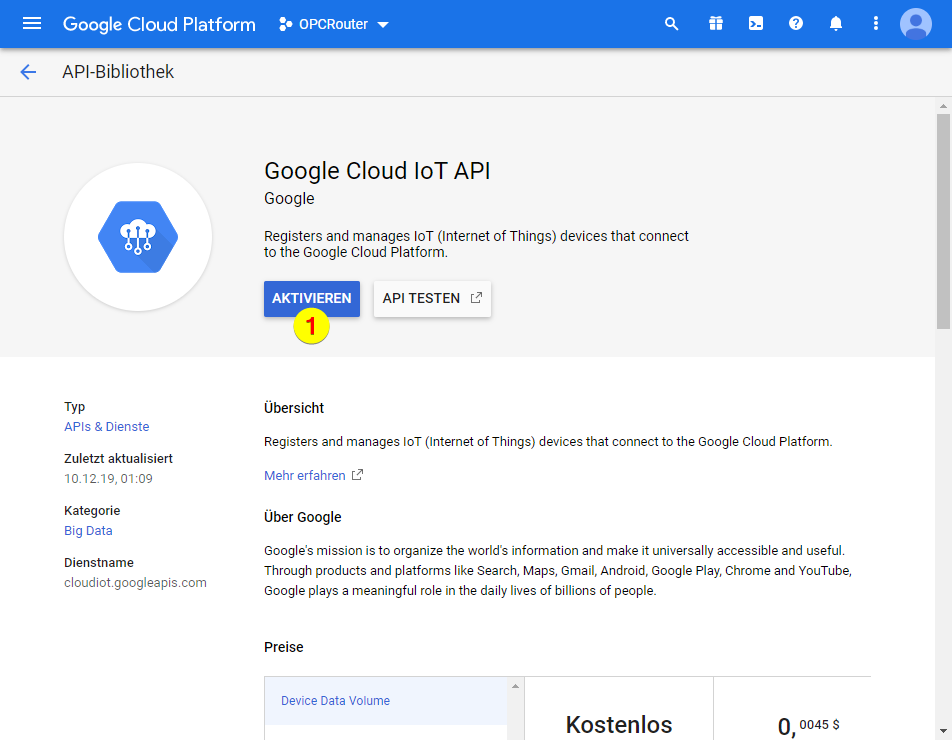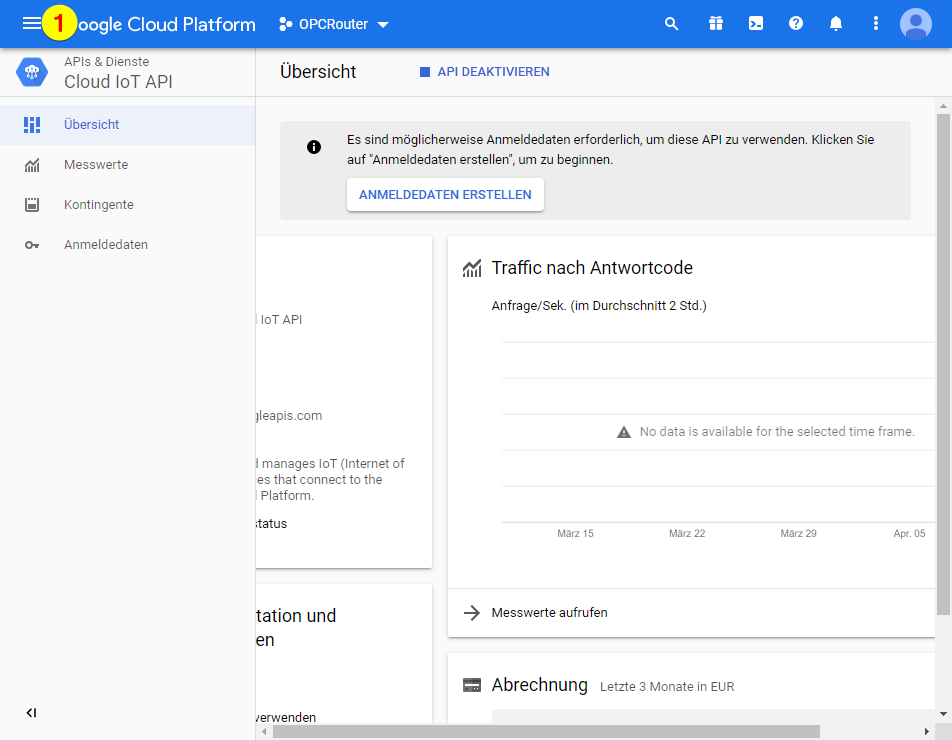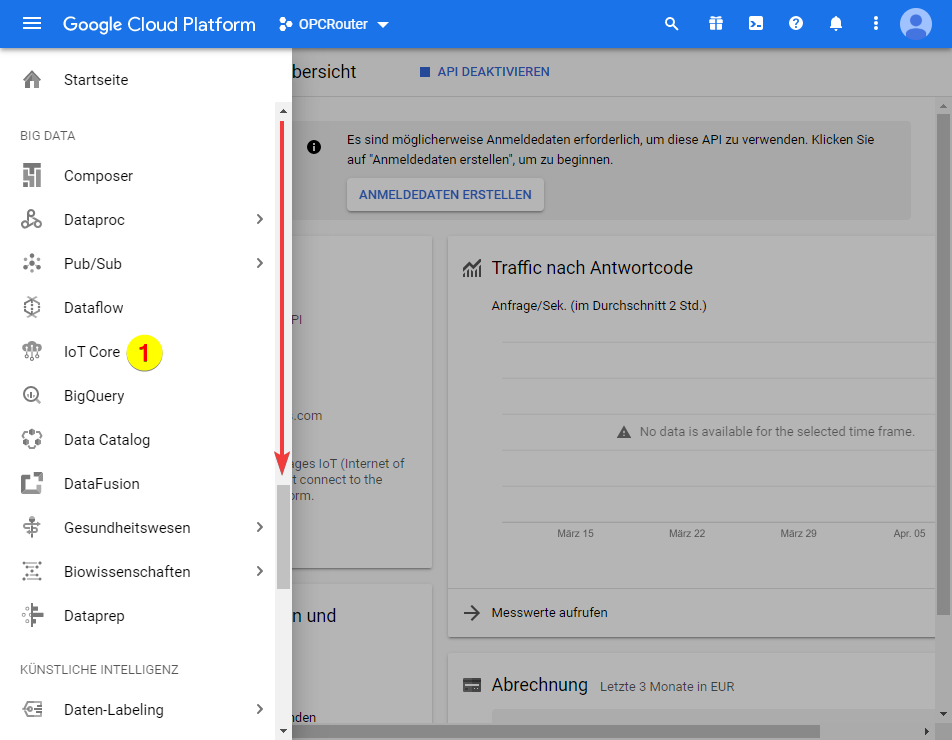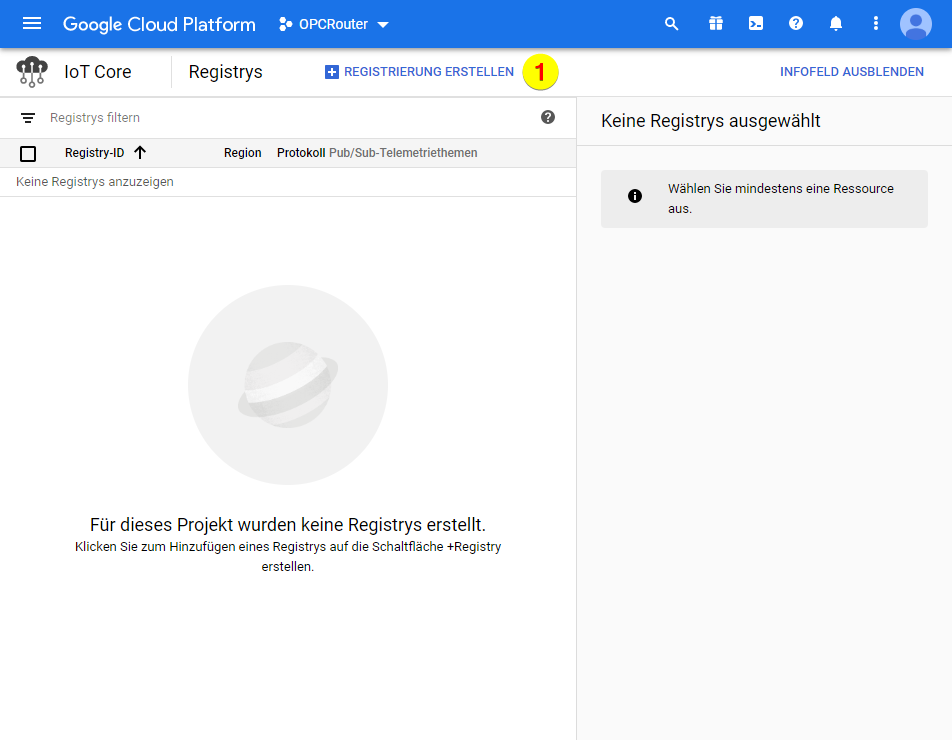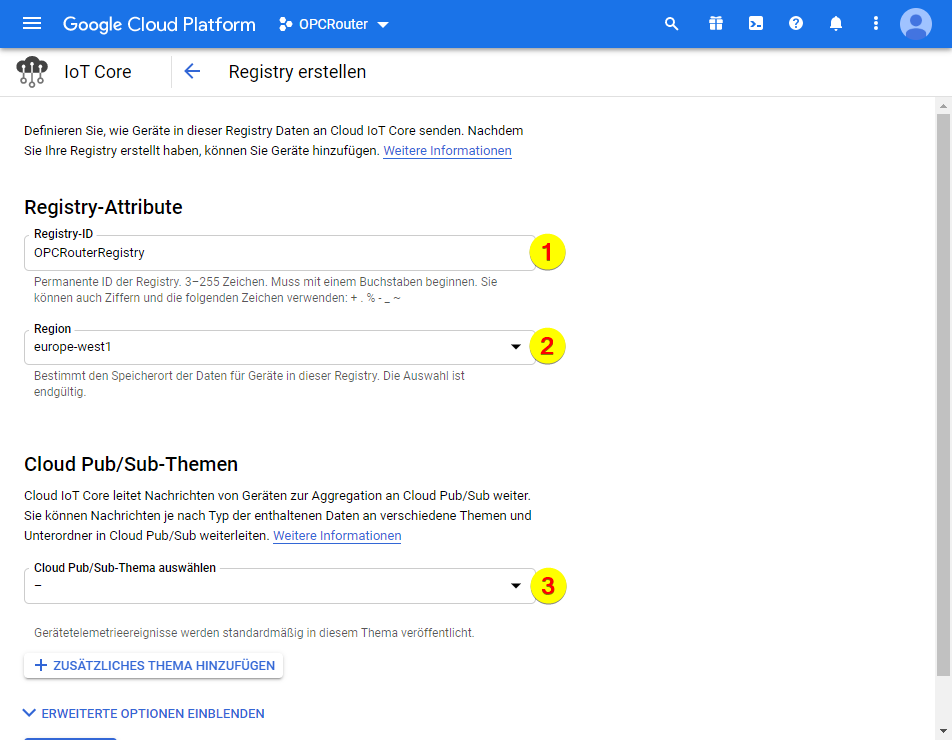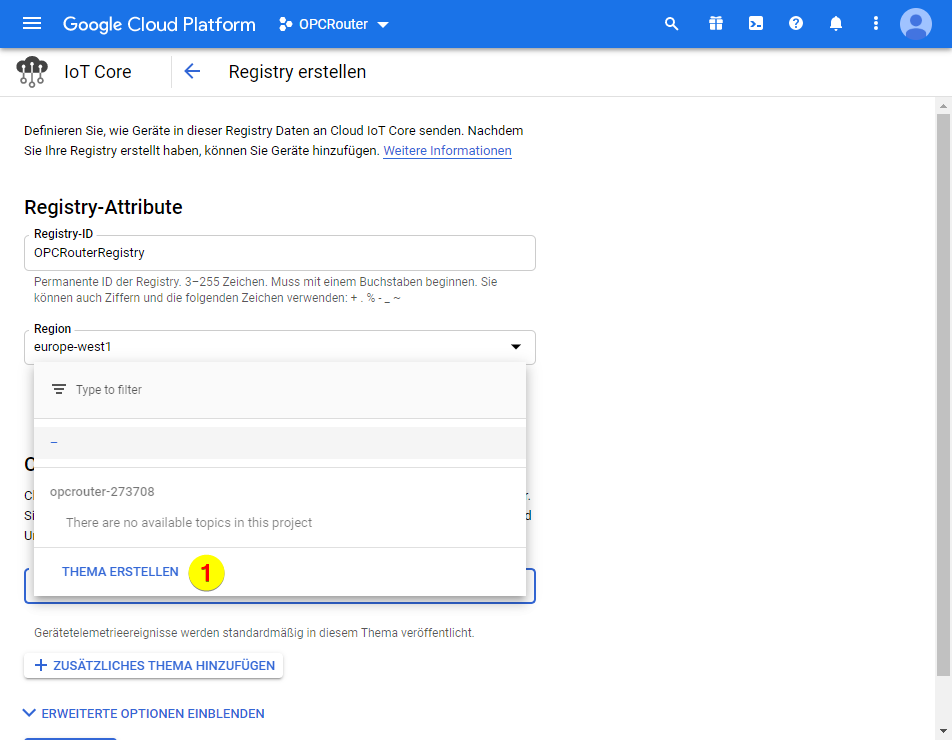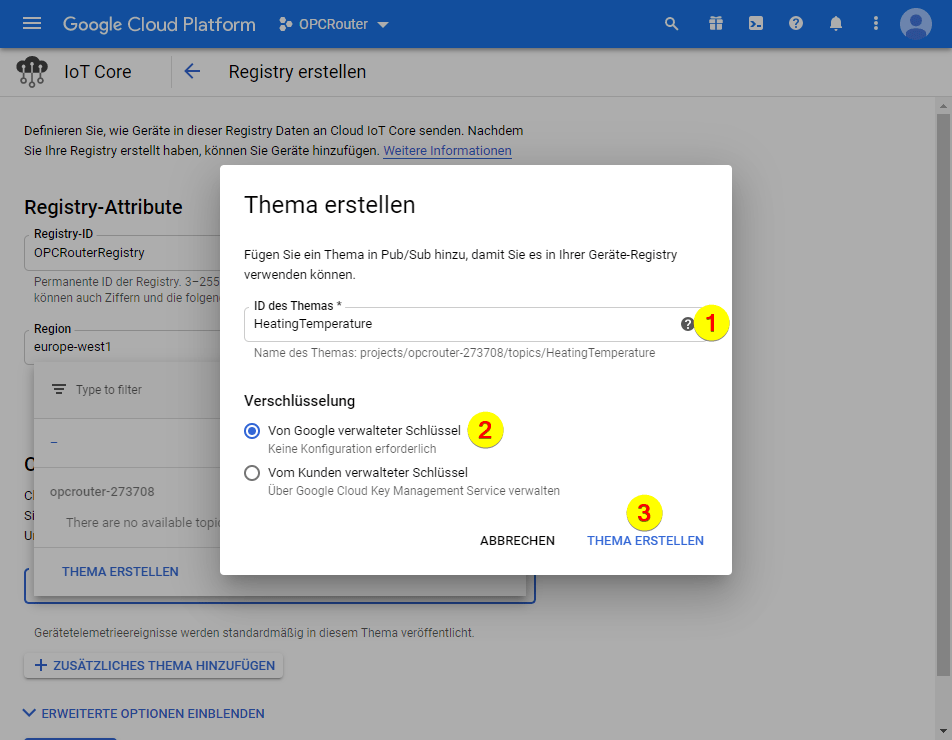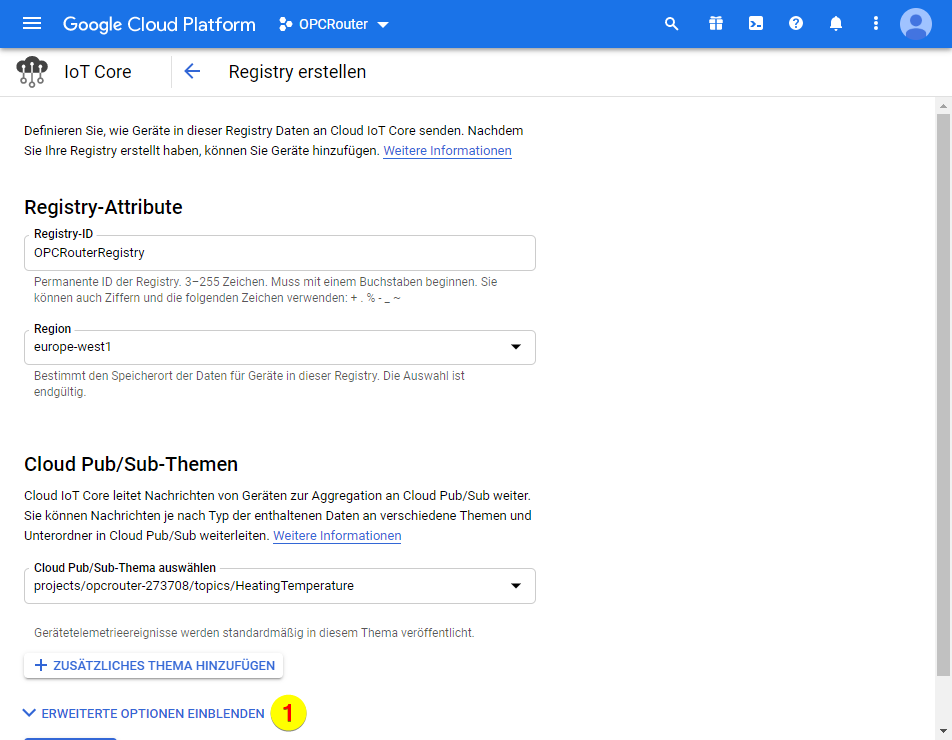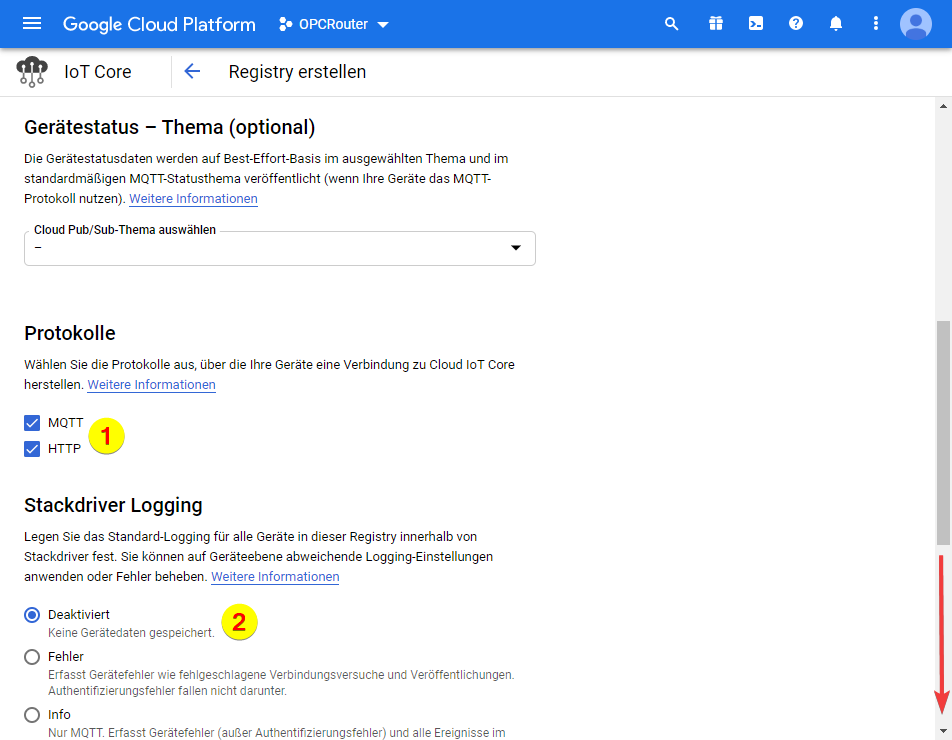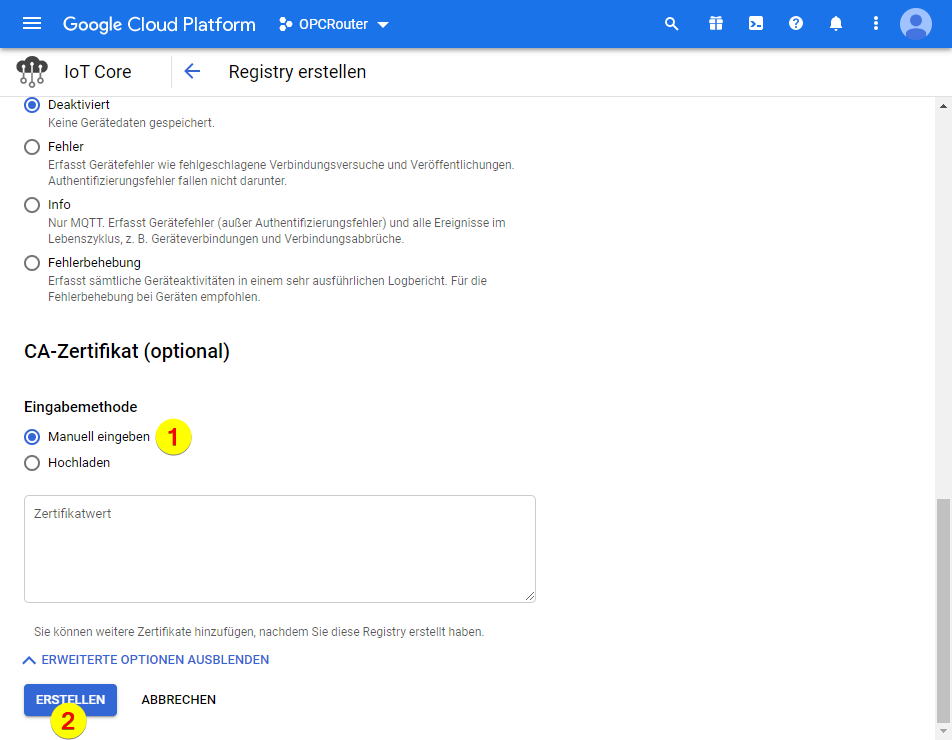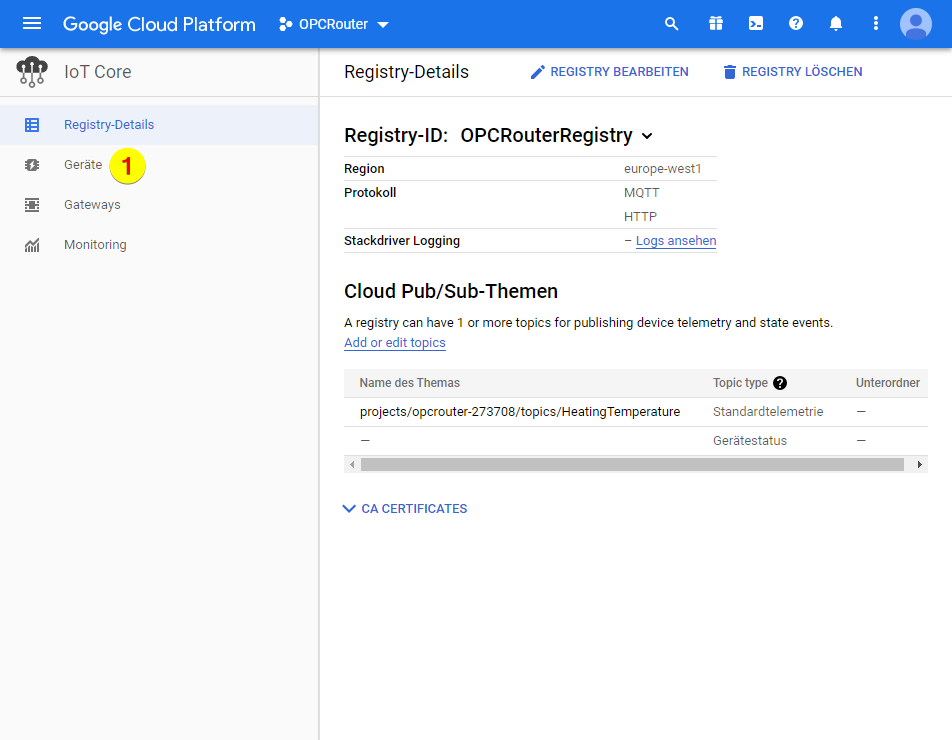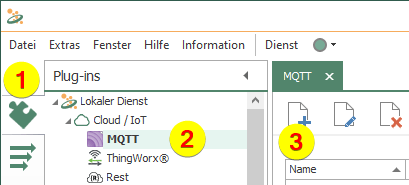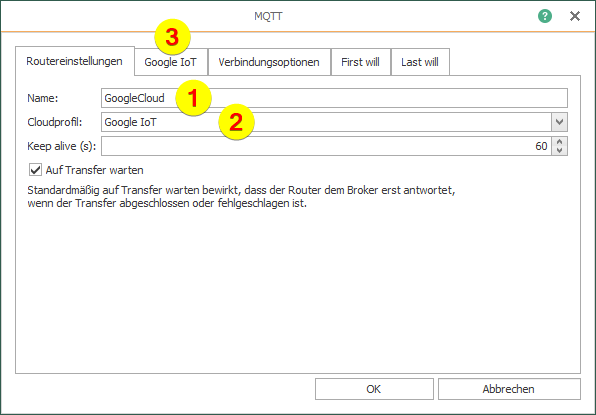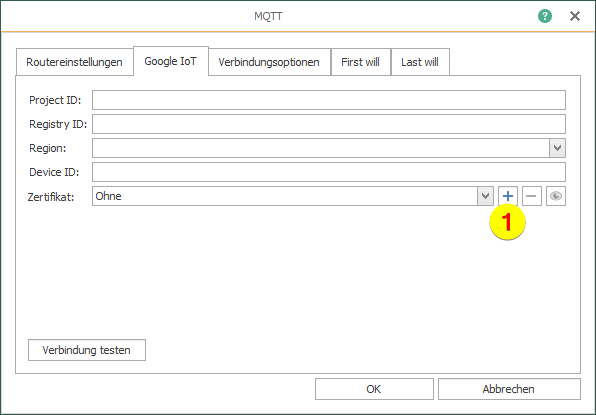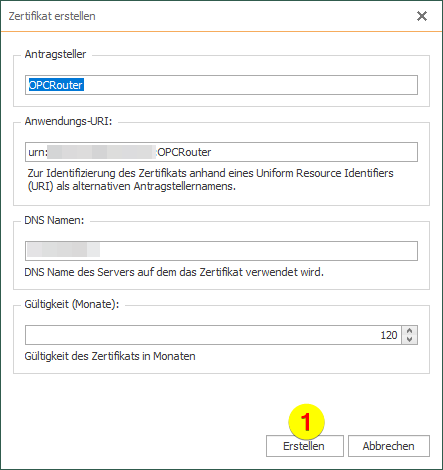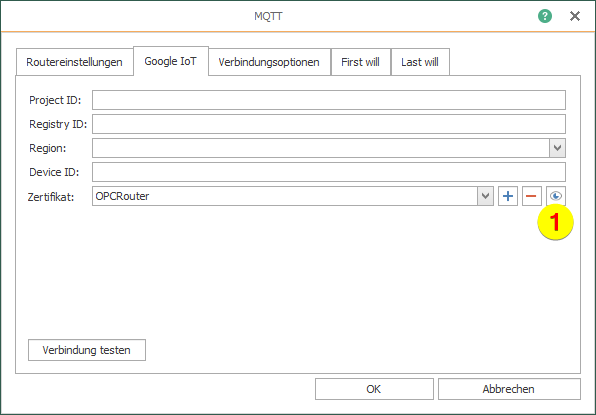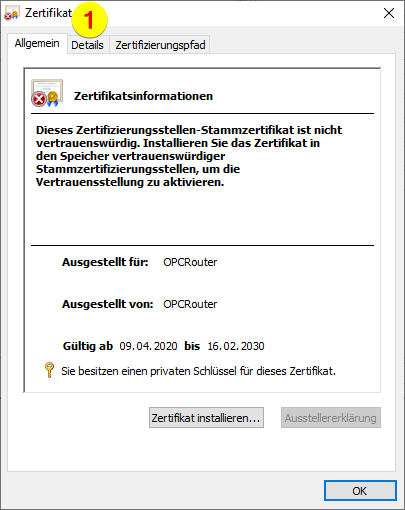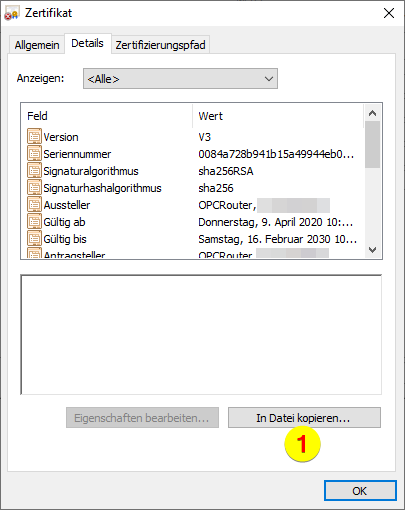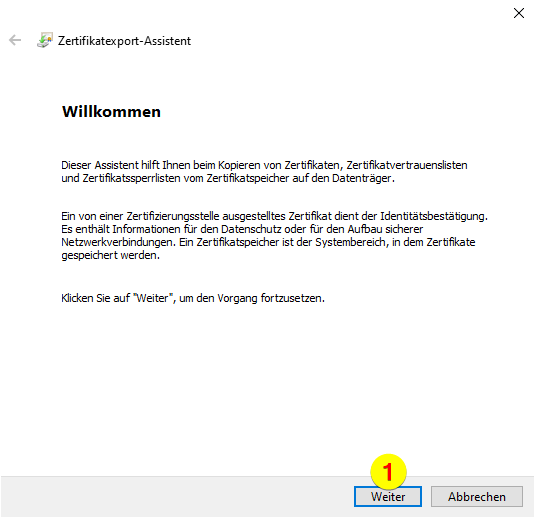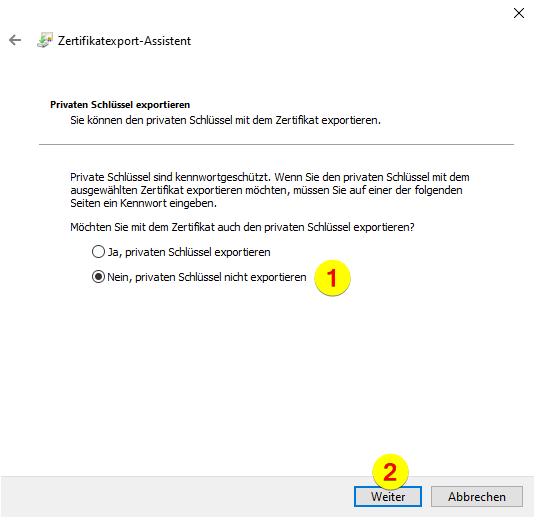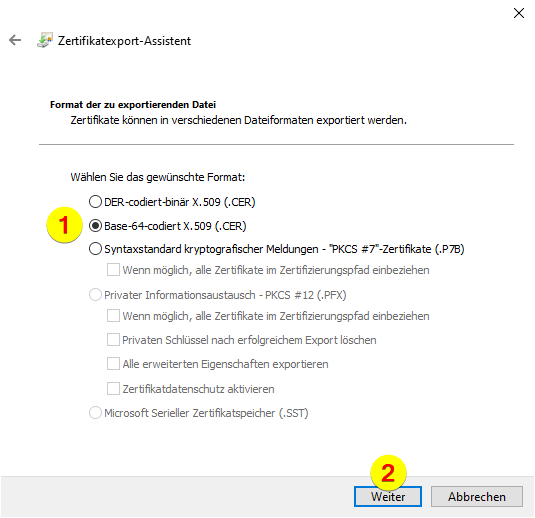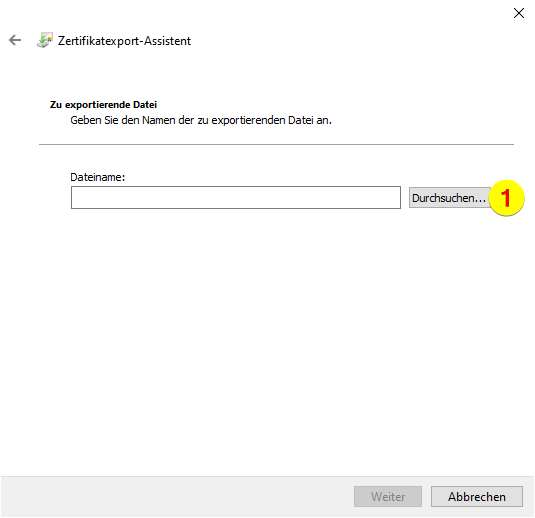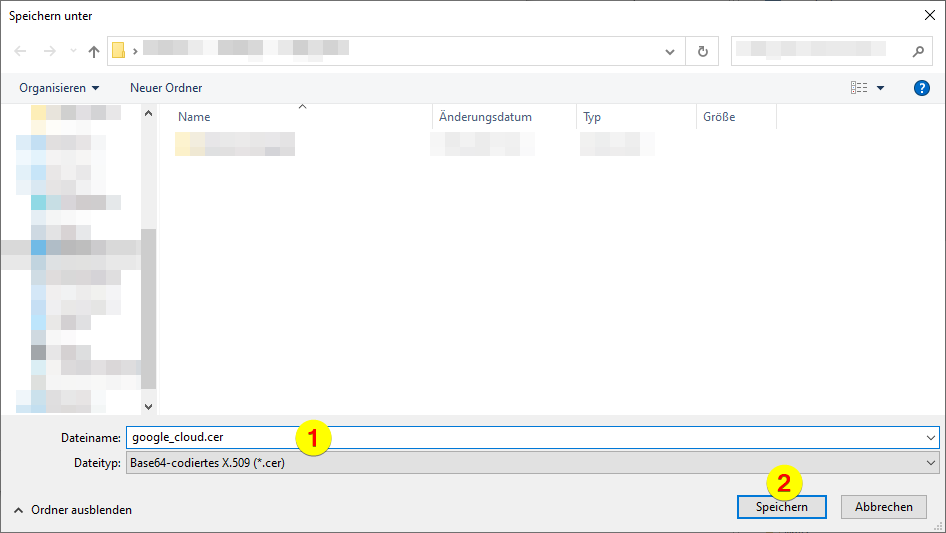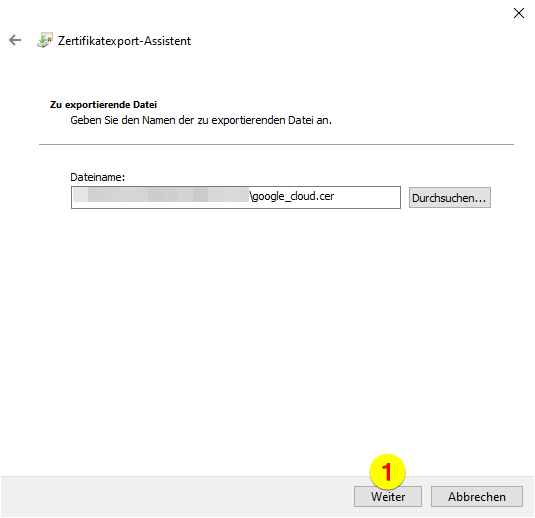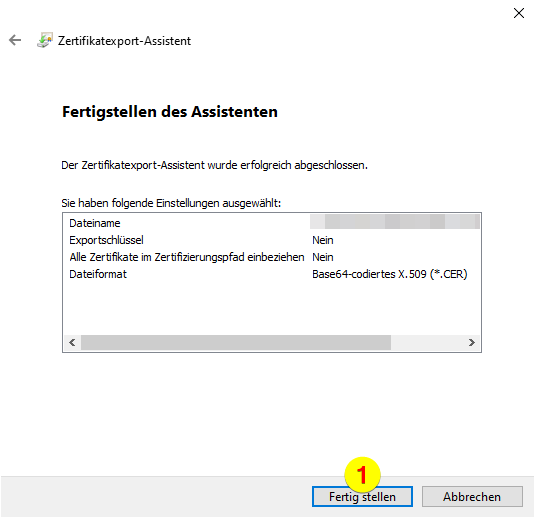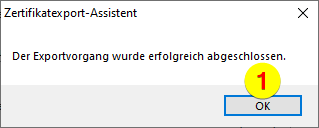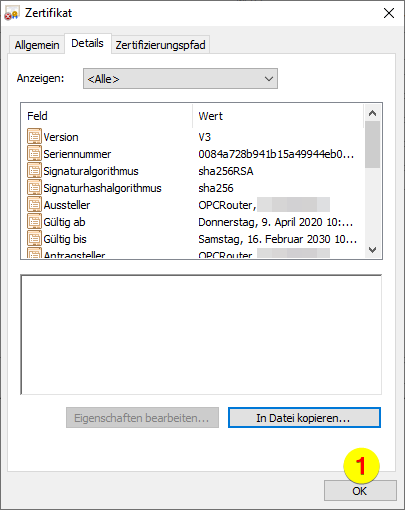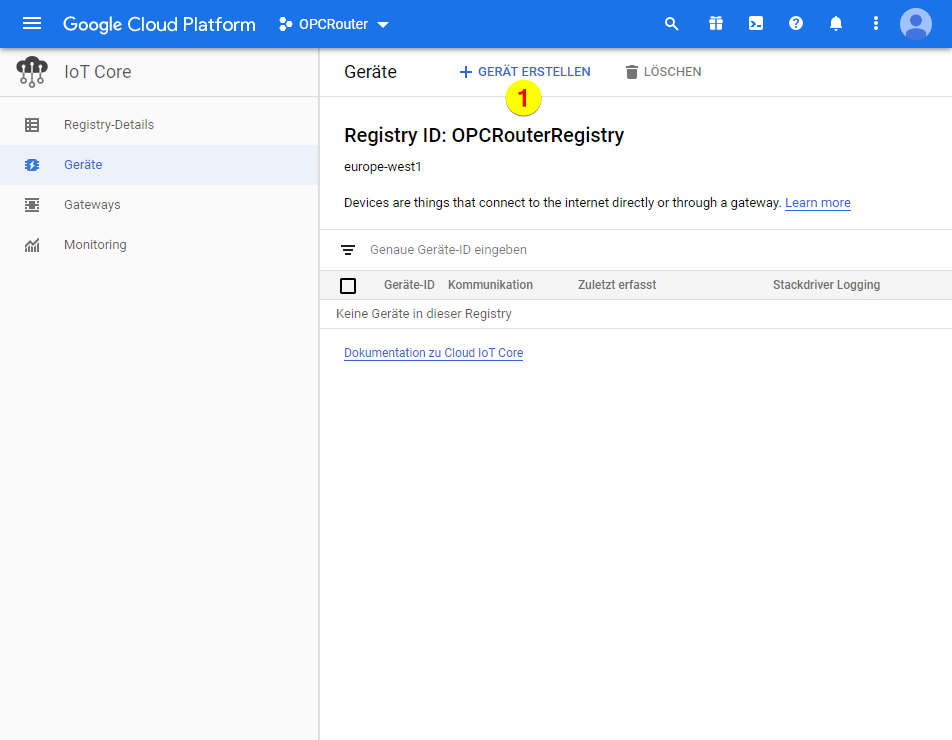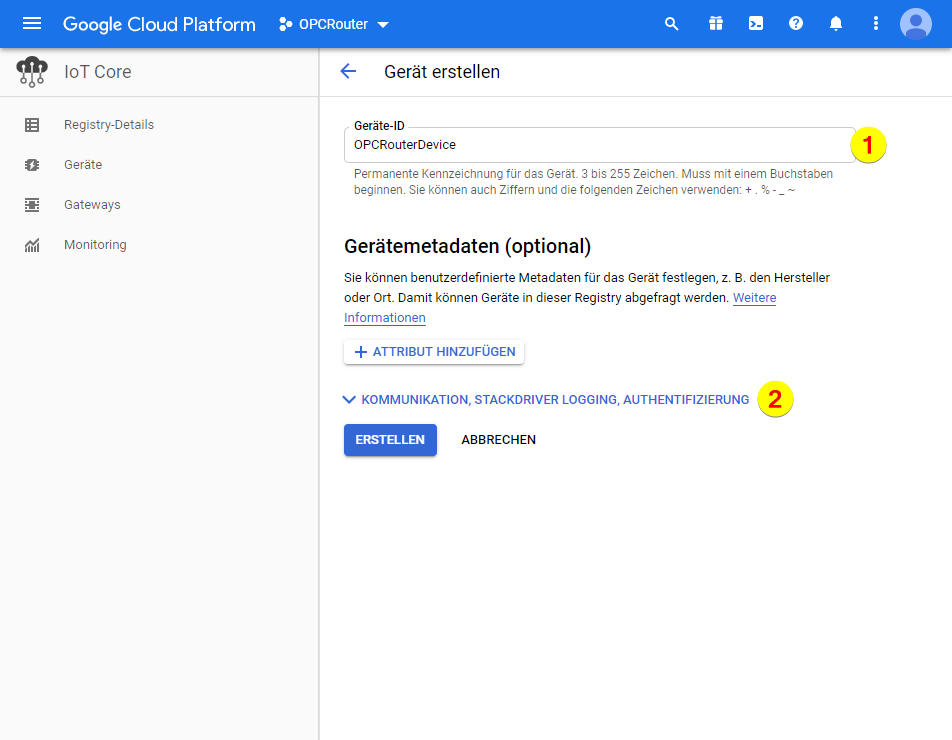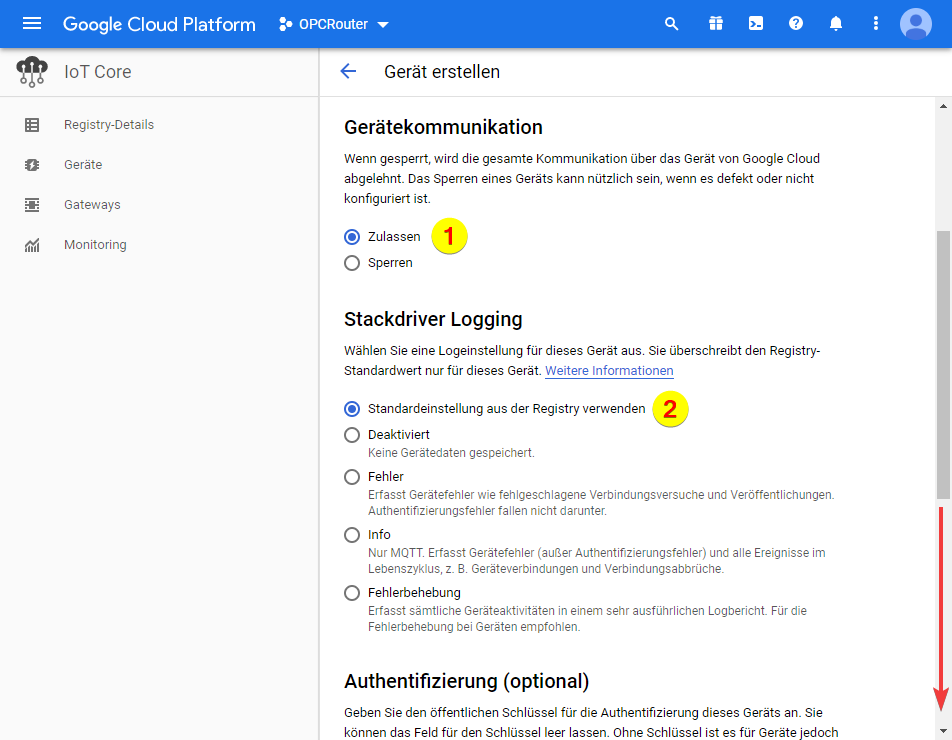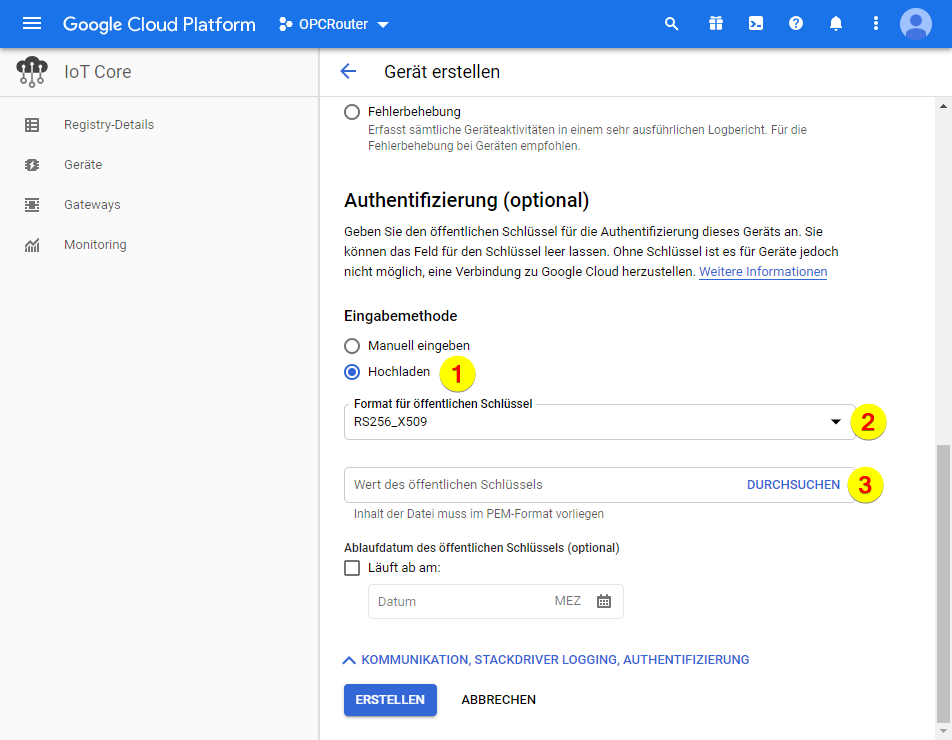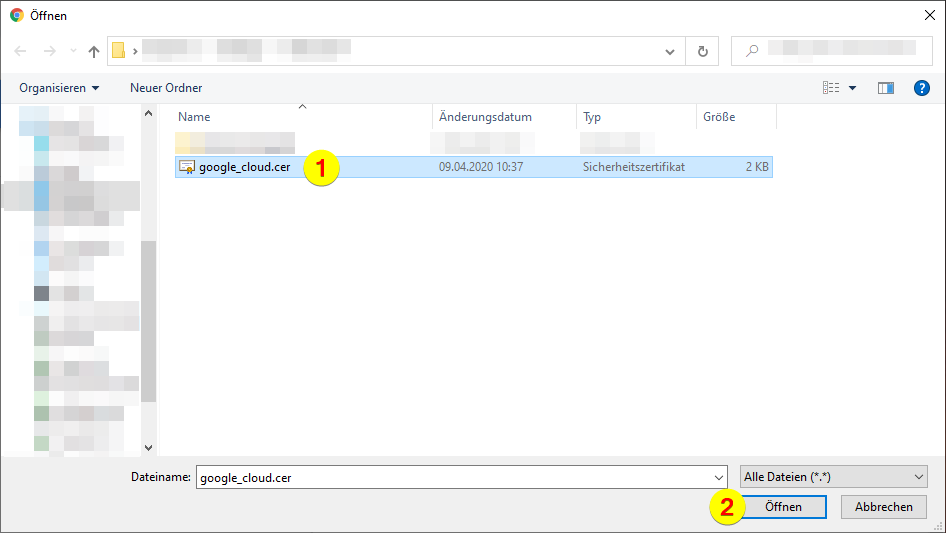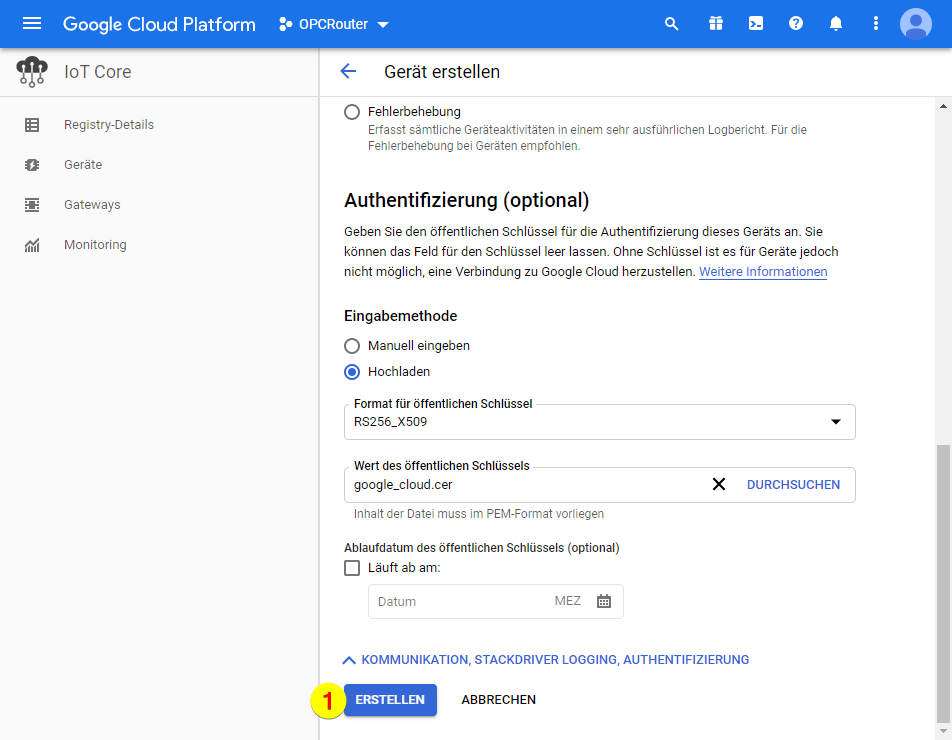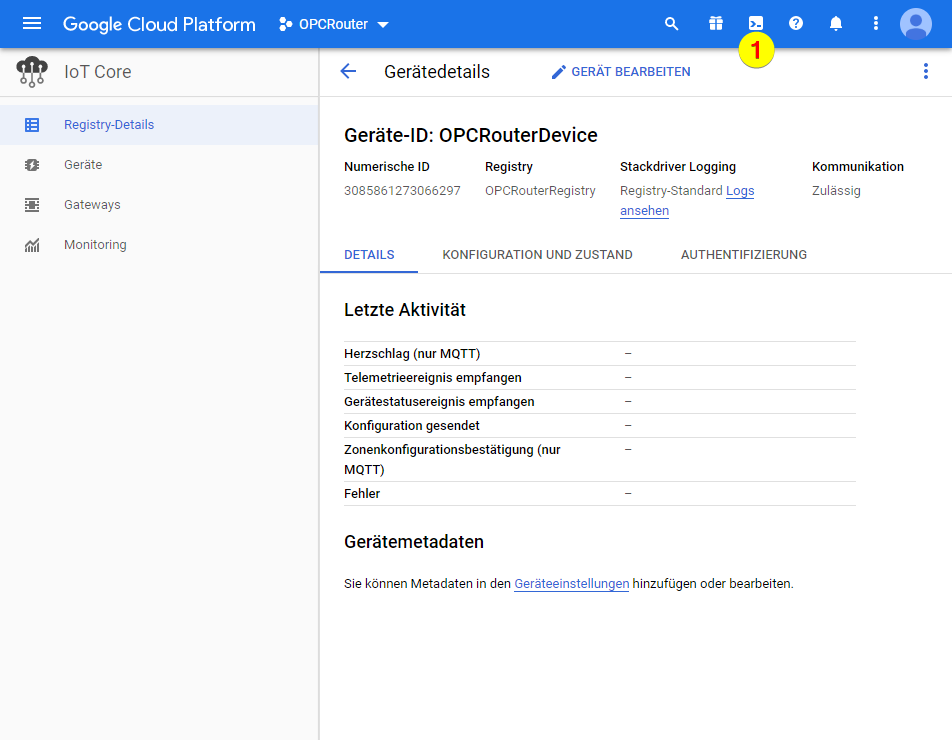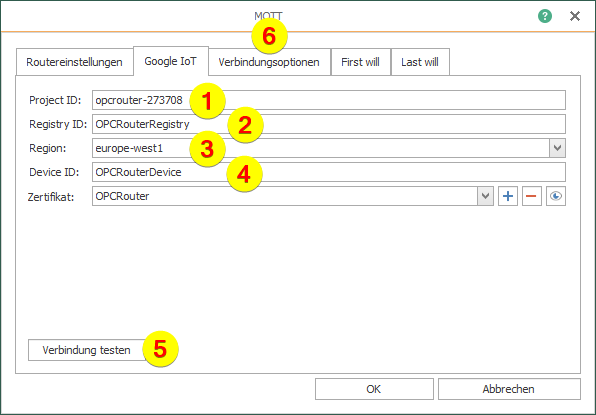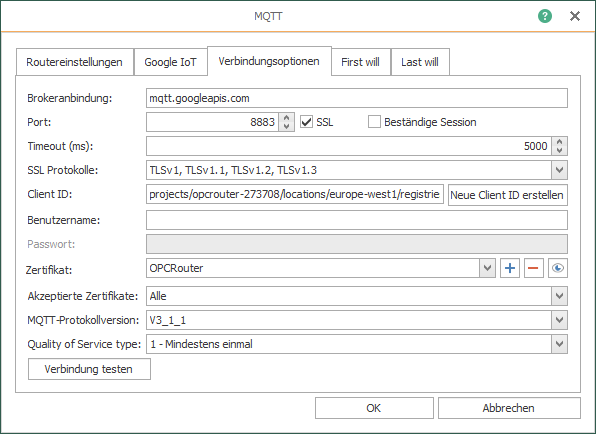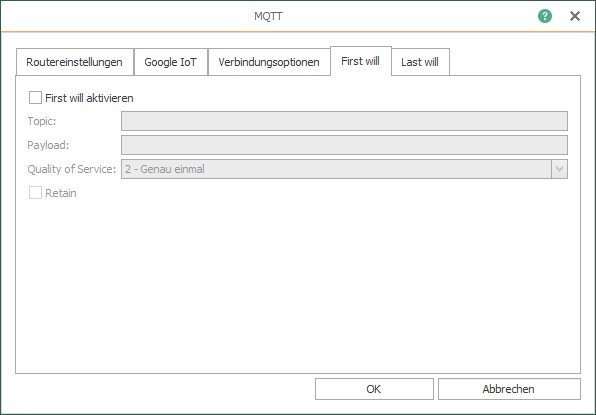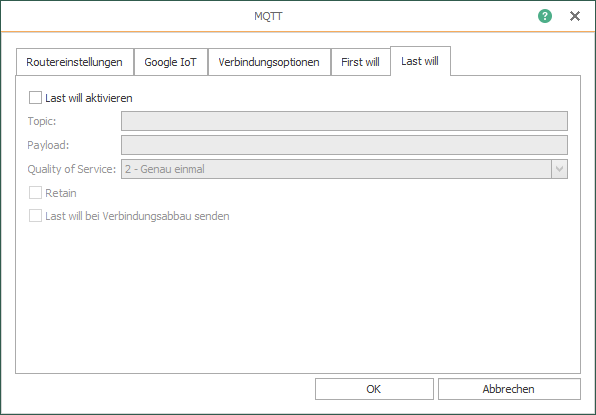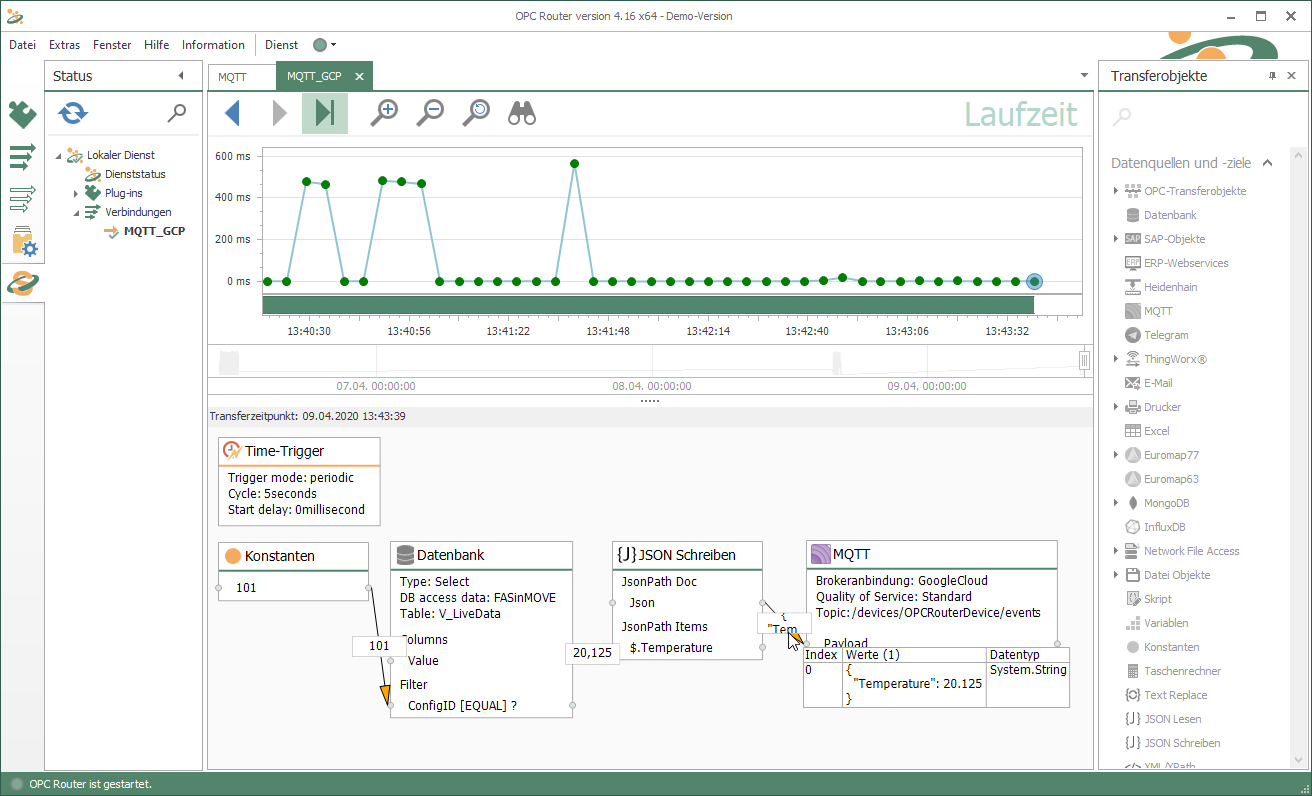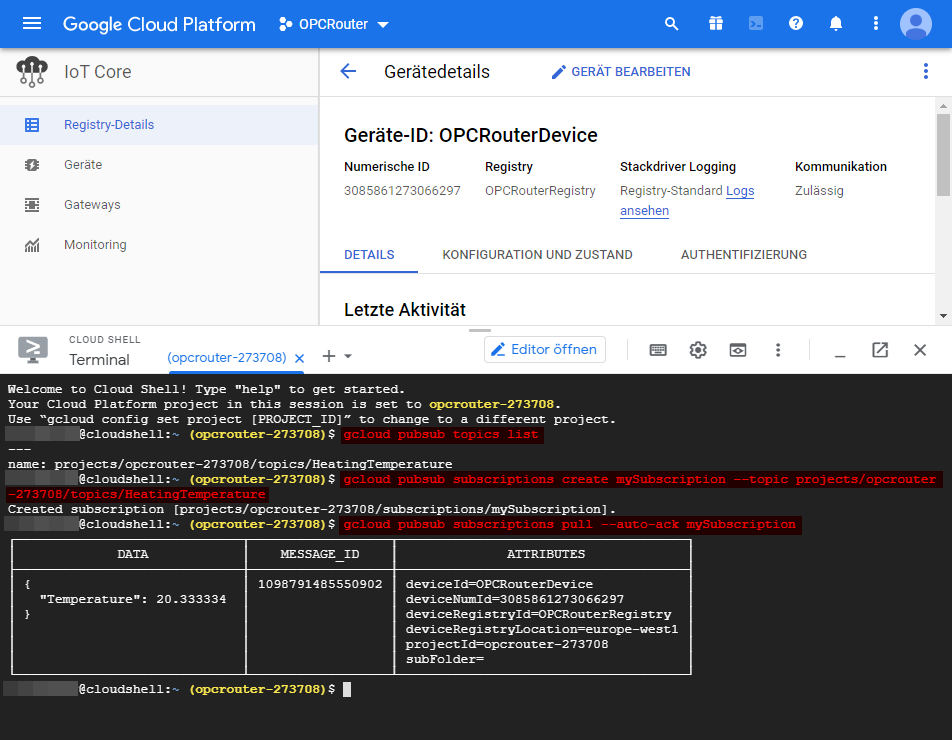Die Anbindung der Google IoT Core Plattform (GCP) Schritt für Schritt erklärt.
Bitte beachten Sie, dass der Google IoT Core ab dem 16.August 2023 nicht mehr zur Verfügung steht. Weitere Informationen entnehmen Sie unserem Beitrag.
Die Google Cloud Platform (GCP) ist die Cloud Lösung von Google, die alle Cloud-Computing-Dienste von Google zusammenfasst. Auf der GCP laufen die Google-eigenen Dienste, wie die Google Suche und YouTube, aber auch Endanwender können die Cloud Dienste buchen.
Für den Internet of Things (IoT) Bereich bietet die Plattform die „Cloud IoT Core“ Dienste, welche die Funktionalitäten zu Anbindung großer Mengen von Geräten bereitstellt. Die Verbindung ist u.a. über einen integrierten MQTT Broker möglich. Wir zeigen hier die notwendigen Schritte zur Anbindung in einer praxisnahen Anleitung.
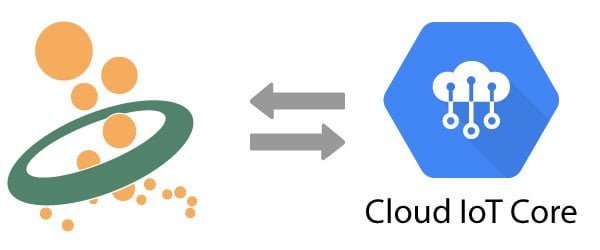
Cloud IoT Core MQTT Anbindung
Die Anbindung erfolgt in folgenden Schritten, die wir unten im Detail ausführen.
- Projekt und Registry erstellen
- MQTT-Plugin anlegen, sowie Zertifikat und Gerät erstellen
- Übertragung von Daten an das Gerät
- Monitoring
Projekt und Registry erstellen
- Anmeldung an der Google GCP Console: https://console.cloud.google.com/
- Klicken Sie auf „PROJEKT ERSTELLEN“:
- Geben Sie einen Namen ein (1) und klicken auf „ERSTELLEN“ (2):
- Klicken Sie auf „Zur API-Übersicht“:
- Klicken Sie auf „APIS UND DIENSTE AKTIVIEREN“:
- Geben Sie im Suchfeld „IoT“ ein (währenddessen springt die Ansicht um):
- Nach Umspringen der Ansicht und kompletter Eingabe des Suchbegriffs (1) wählen Sie „Google Cloud IoT API“ (2):
- Klicken Sie auf „AKTIVIEREN“:
- Öffnen Sie das Menü:
- Scrollen Sie zum Bereich „BIG DATA“ und wählen den Menüeintrag „IoT Core“:
- Klicken Sie auf „REGISTRIERUNG ERSTELLEN“:
- Geben Sie eine Registry-ID ein (1), wählen die Region aus (2) und öffnen die Dropdown-Liste zum Thema (3):
- Klicken Sie in der geöffneten Dropdown-Liste auf „THEMA ERSTELLEN“:
- Geben Sie eine ID des Themas ein (1), wählen die Verschlüsselung „Von Google verwalteter Schlüssel“ (2) aus und klicken auf „THEMA ERSTELLEN“ (3):
- Blenden Sie die erweiterten Optionen ein:
- Aktivieren Sie die Protokolle „MQTT“ und „HTTP“ (1), deaktivieren das „Stackdriver Logging“ (2) und scrollen gegebenenfalls nach unten:
Das CA-Zertifikat wird manuell eingegeben (1) und klicken Sie anschließend auf „ERSTELLEN“ (2):
- Klicken Sie zum Schluss auf den Menüeintrag „Geräte“, um später ein Gerät erstellen zu können:
MQTT-Plugin anlegen, sowie Zertifikat und Gerät erstellen
- Führen Sie Folgendes im OPC Router durch:
- Plugins klicken (1)
- „MQTT“ unter „Cloud / IoT“ auswählen (2)
- Button zum Erstellen eines MQTT-Plugins klicken (3)
2. Geben Sie folgende Angaben im Reiter „Routereinstellungen“ ein:
- Name (1)
- Cloudprofil (2)
Das Cloudprofil erleichtert Ihnen die Eingabe der Google-IoT-spezifischen Verbindungsdaten für die MQTT-Verbindung.
Danach auf den Reiter „Google IoT“ klicken.
3. Klicken Sie auf den Plus-Button, um ein Zertifikat zu erstellen:
4. Klicken Sie auf den Button „Erstellen“:
5. Klicken Sie auf den Auge-Button:
6. Klicken Sie auf den Reiter „Details“:
7. Klicken Sie auf den Button „In Datei kopieren…“:
8. Klicken Sie auf den Button „Weiter“:
9. Der private Schlüssel soll nicht exportiert werden (1) und klicken Sie dann auf den Button „Weiter“ (2):
10. Wählen Sie das Format aus (1) und klicken auf den Button „Weiter“ (2):
11. Klicken Sie auf den Button „Durchsuchen…“:
12. Geben Sie einen Dateinamen ein (1) und klicken auf den Button „Speichern“ (2):
13. Klicken Sie auf den Button „Weiter“:
14. Klicken Sie auf den Button „Fertig stellen“:
15. Bestätigen Sie mit dem OK-Button:
16. Schließen Sie den Dialog mit dem OK-Button:
17. Klicken Sie auf „GERÄT ERSTELLEN“:
18. Geben Sie eine Geräte-ID ein (1) und klappen die weiteren Optionen auf (2):
19. Lassen Sie die Gerätekommunikation zu (1), verwenden die Standardeinstellungen aus der Registry für das „Stackdriver Logging“ (2) und scrollen gegebenenfalls nach unten:
Wählen Sie als Eingabemethode „Hochladen“ aus (1), verwenden das Format „RS256_X509“ für den öffentlichen Schlüssel (2) und klicken auf „DURCHSUCHEN“ (3):
20. Wählen Sie das Zertifikat aus (1) und klicken auf den Button „Öffnen“ (2):
21. Klicken Sie auf „ERSTELLEN“:
22. Öffnen Sie die Google GCP Shell, um später die übertragenen Daten sehen zu können:
23. Machen Sie nun folgende Angaben:
- Project ID (1)
- Registry ID (2)
- Region (3)
- Device ID (4)
Anschließend führen Sie noch einen Verbindungstest aus (5) und klicken auf den Reiter „Verbindungsoptionen“ (6):
24. Die drei Reiter „Verbindungsoptionen“, „First will“ und „Last will“ können in den Standardoptionen belassen und mit dem OK-Button bestätigt werden:
25. So sieht dann der fertig angelegte MQTT-Eintrag aus:
Monitoring
Wie im Schritt 22 der Sektion „MQTT-Plugin anlegen, sowie Zertifikat und Gerät erstellen“ gezeigt, öffnen Sie die Google GCP Shell und nutzen folgende Befehle:
- Themenliste ermitteln: gcloud pubsub topics list
- Zu beobachtendes Thema abonnieren: gcloud pubsub subscriptions create –topic
- Letzten übertragenen Datensatz lesen: gcloud pubsub subscriptions pull –auto-ack