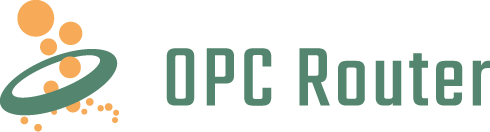Wenn Sie als Betriebssystem eine Windows 7, 8 oder 10 Home Version einsetzen, dann ist der Weg über die Docker Toolbox eine häufig genutzte Lösung, um Docker auf dem Windows-System zu installieren. Es ist keine Registrierung notwendig und mit wenigen Einstellungen ist Docker lauffähig. Mit der nachfolgenden Schritt-für-Schritt-Anleitung sollte eine Basisinstallation der populären Containerisierungssoftware gelingen. Wenn Sie schon weiter sind und den OPC Router unter Docker einrichten wollen, so finden Sie hier eine Anleitung zur Einrichtung des OPC Routers im Docker-Container.
Schritt 1:
Zunächst laden Sie auf der Internetseite https://github.com/docker-archive/toolbox/releases die neueste Version der Docker-Toolbox als ausführbare Datei mit der „.exe“-Endung herunter. In der Regel ist diese Datei unter dem Bereich „Assets“ ganz oben aufgelistet und trägt einen Dateinamen, der je nach Version ungefähr so aussieht: „DockerToolbox-xx.xx.x.exe“. Mit einem Klick auf den Dateinamen laden Sie die Datei herunter.
Schritt 2:
In dem Download-Bereich Ihres Internetbrowsers wird die Datei nun angezeigt und kann mit einem Klick geöffnet und somit installiert werden. Oft fragt Windows an dieser Stelle noch einmal nach, ob Sie die Installation und Änderungen am Gerät durchführen wollen. Diese Nachfrage beantworten Sie mit einem Klick auf „Ja“.
Schritt 3:
Der „Setup Wizard“ der Docker Toolbox heißt Sie nun willkommen. Den Haken bei „Help Docker improve Toolbox“ können Sie auch gerne wegklicken, bevor Sie mit „Next>“ die Installation beginnen. Die folgenden Fenster, die den Dateispeicherort (Destination Location), die Komponentenauswahl (Select Components) und zusätzliche Tasks (Additional Tasks) betreffen, können mit „Next>“ und den vorgegebenen Einstellungen übernommen werden. Im dann auftauchenden Ready to Install“-Fenster beginnt mit Klick auf „Install“ dann die Docker Toolbox Installation.
Schritt 4:
Sollte während oder nach der Installation noch seitens Windows-Sicherheit in einem Fenster nachgefragt werden, ob noch Gerätesoftware installiert werden soll, so sollte mit einem Klick auf „Installieren“ diese benötigte Softwareinstallation bestätigt werden.
Schritt 5:
Nach einem Klick auf „Finish“ im abschließenden Setup-Fenster der Docker Toolbox erscheint dann der Dateiexplorer und mit Doppelklick auf „Docker Quickstart Terminal“ startet dann in einem gesonderten Fenster die Docker Toolbox. Wenn Sie nun als Test einmal „docker“ in die Kommandozeile eingeben, werden ihnen sämtliche möglichen Docker-Befehle aufgelistet.
Schritt 6:
Nun müssen noch final einige Windows-Einstellungen angepasst werden. Hierzu muss die „Oracle VM VirtualBox“ (das Symbol müsste sich nun bei Ihnen auf dem Desktop befinden) mit Doppelklick gestartet werden. Im linken Bereich der VirtualBox-Software steht ein „default“-Task mit dem Hinweis „wird ausgeführt“. Hier klicken Sie nun bitte mit der rechten Maustaste drauf und wählen aus dem auftauchenden Menu „Ändern“ aus. Ein Fenster „default – Einstellungen“ öffnet sich. Hier klicken Sie im linken Bereich auf „Netzwerk“ und im dann erscheinenden Bereich rechts auf „Erweitert“. Dann erscheint ein Info-Bereich mit einem Button „Port-Weiterleitung“. Hier klicken Sie bitte drauf, um diese dann einzurichten.
Schritt 7:
Im Fenster „Regel für Port-Weiterleitung“ sollte sich schon ein Eintrag für Name „ssh“ mit den Einträgen Protokoll „TCP“, Host-IP „127.0.0.1“, Host-Port „54527“ und Gast-Port „22“ befinden. Der Eintrag bei Gast-IP ist leer. Sollte dieser Eintrag nicht vorhanden sein, so tragen Sie ihn bitte mit einem Klick auf das Hinzufügen-Symbol rechts oben in diesem Fenster nach. Nachfolgende Einträge müssen ggf. ebenso mit dem Hinzufügen-Symbol ergänzt werden:
Name: Flask / Protokoll: TCP / Host-Port: 5000 / Gast-Port: 5000
Name: Web / Protokoll: TCP / Host-Port: 8000 / Gast-Port: 8000
Name: Web1 / Protokoll: TCP / Host-Port: 8080 / Gast-Port: 8080
Name: Web2 / Protokoll: TCP / Host-Port: 8081 / Gast-Port: 8081
Name: Pyspark / Protokoll: TCP / Host-Port: 8888 / Gast-Port: 8888
Name: sql / Protokoll: TCP / Host-Port: 5433 / Gast-Port: 5433
Nun noch zweimal auf die auftauchenden „OK“-Buttons klicken und die Einrichtung ist abgeschlossen!
Testen Sie jetzt den OPC Router im Docker Container!
Erhalten Sie den Link zum aktuellen OPC Router und verpassen Sie keine der Produkt-Neuerungen.